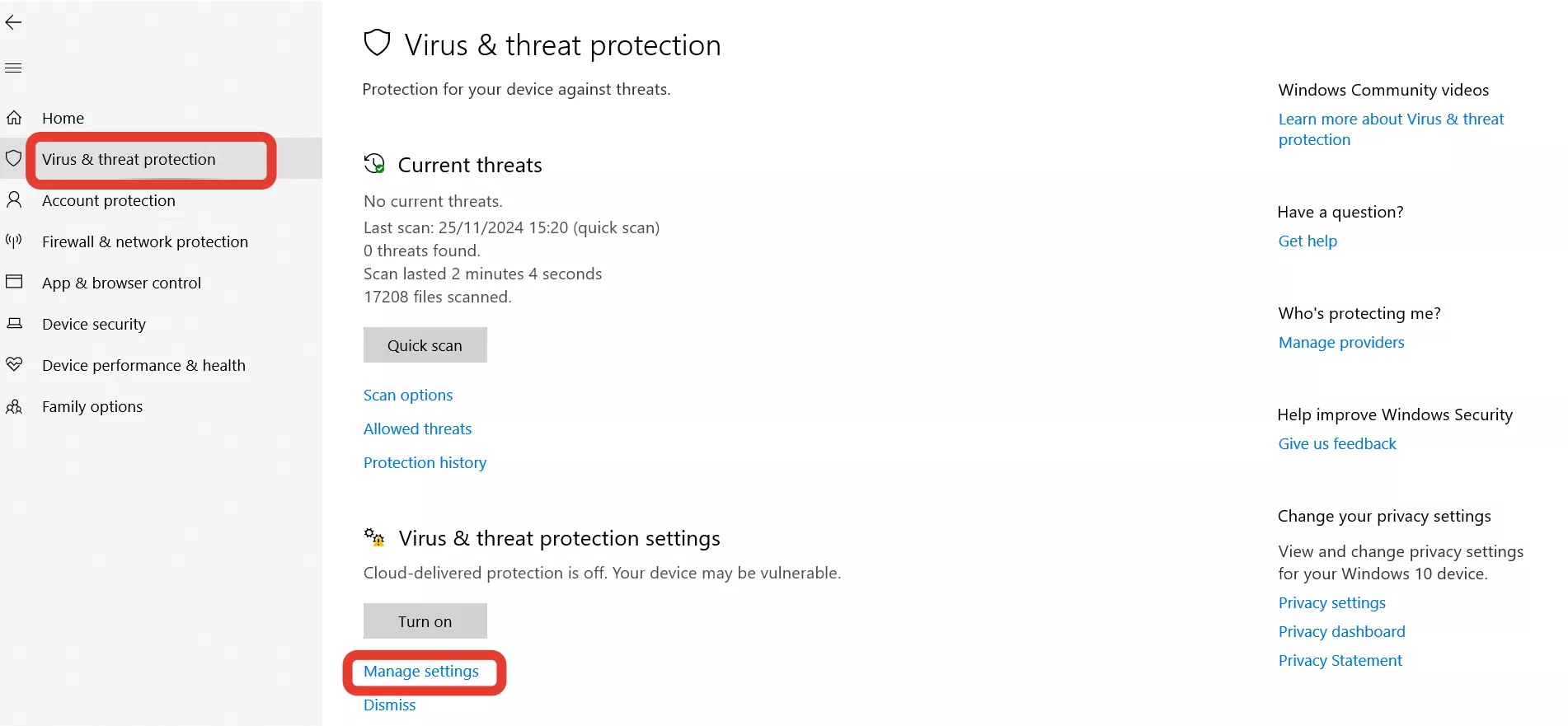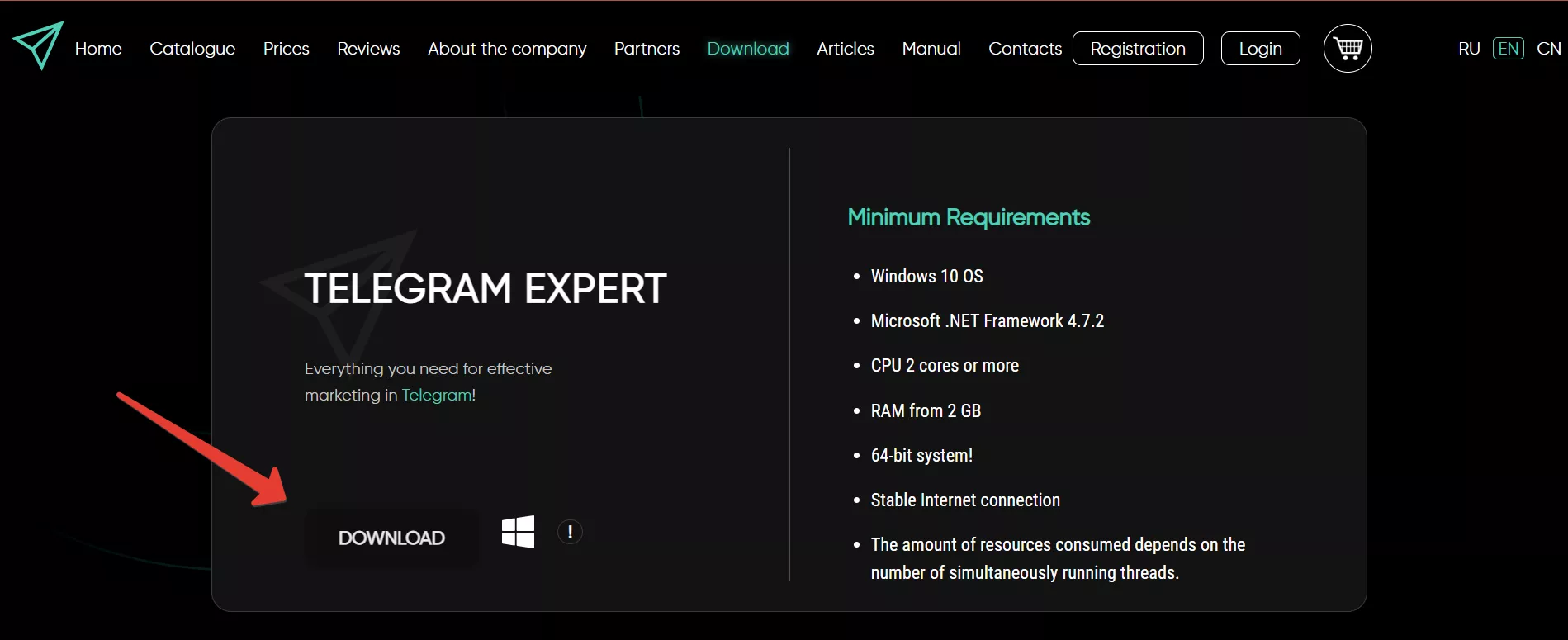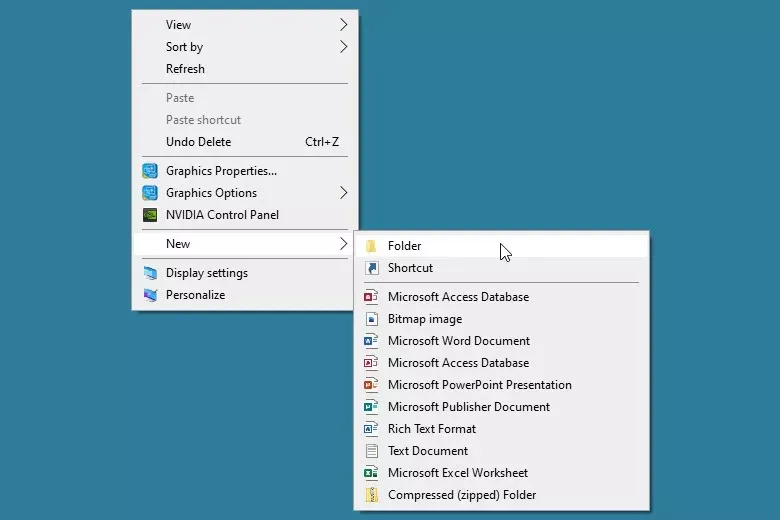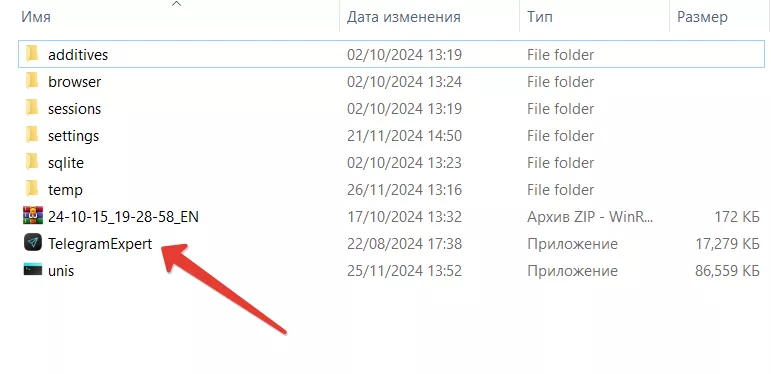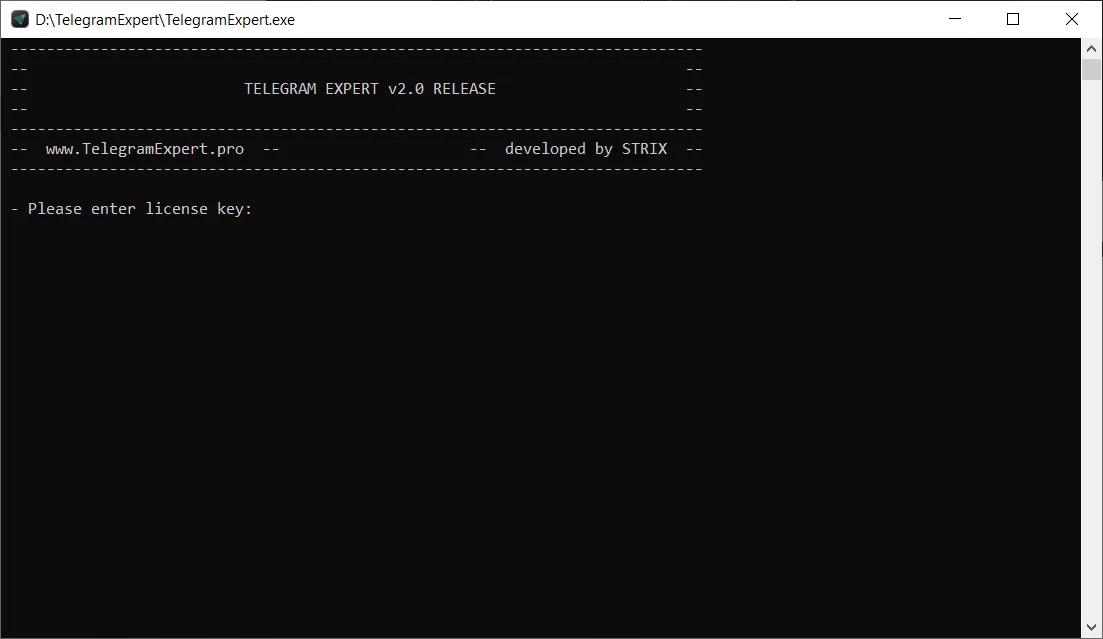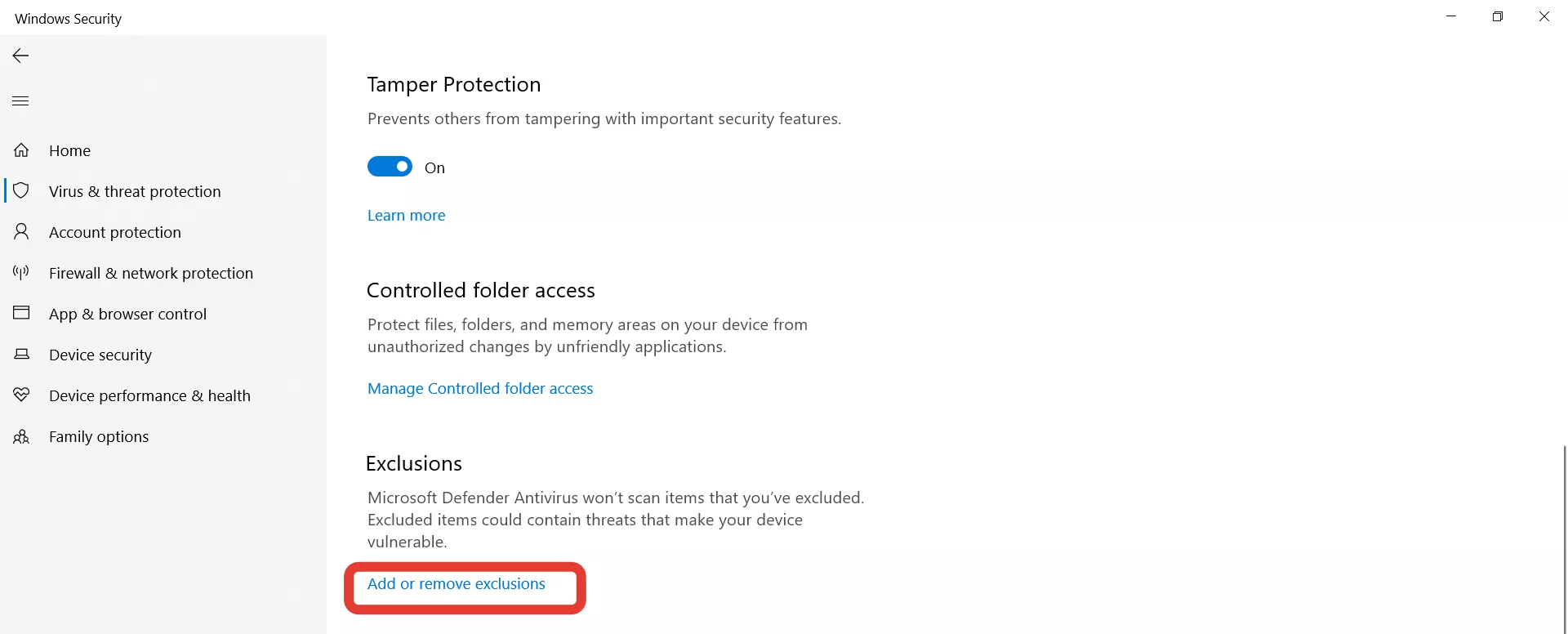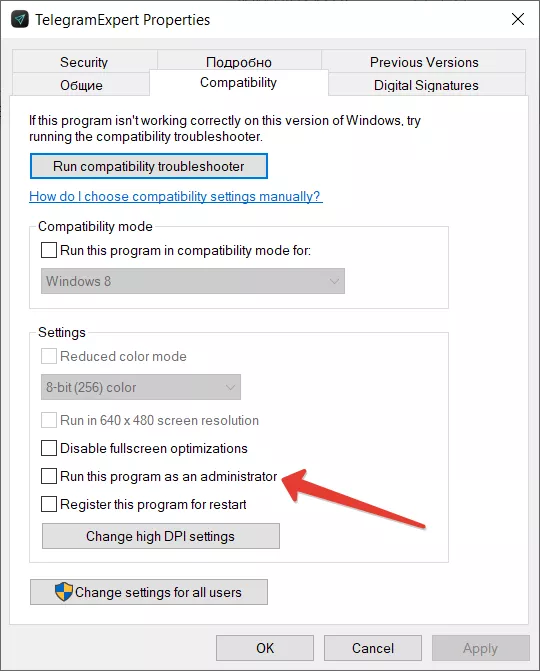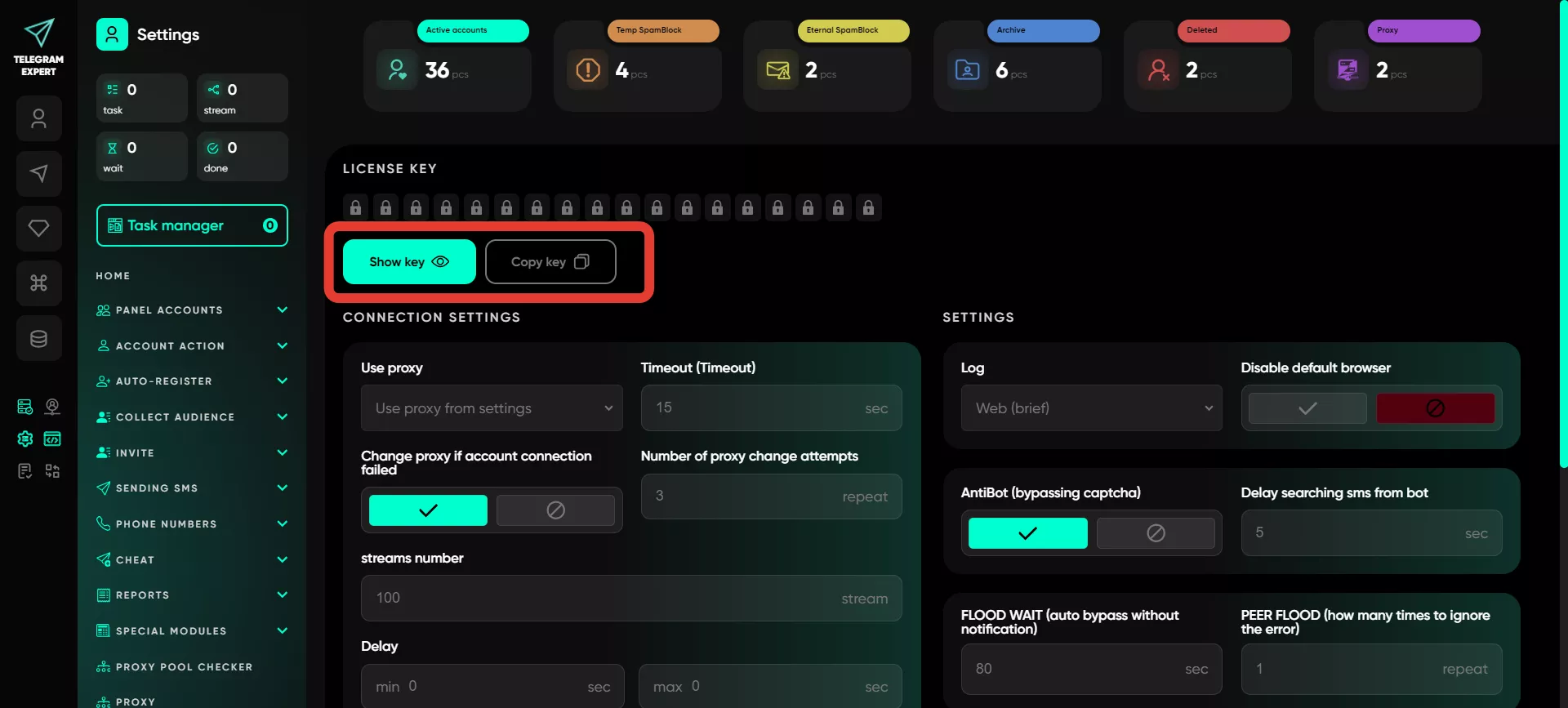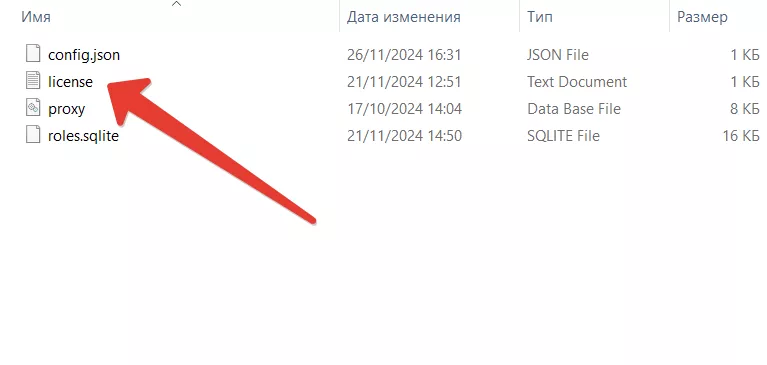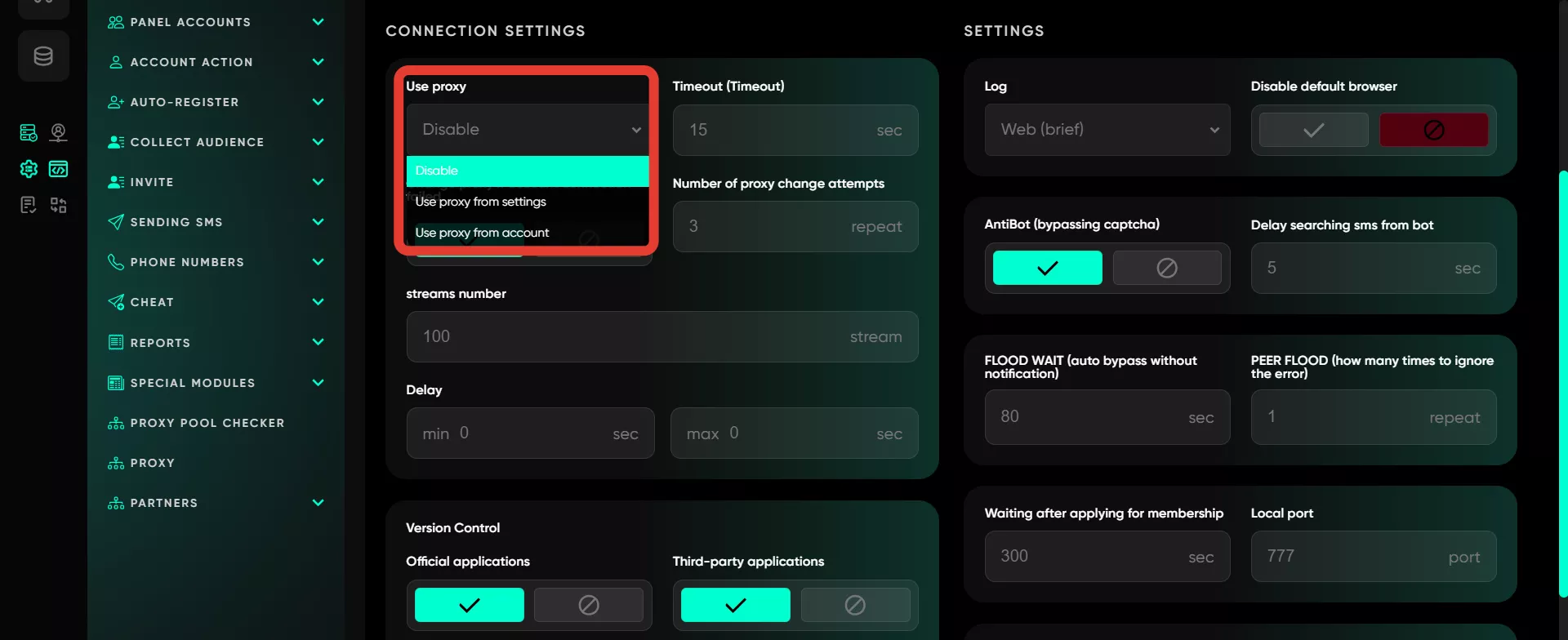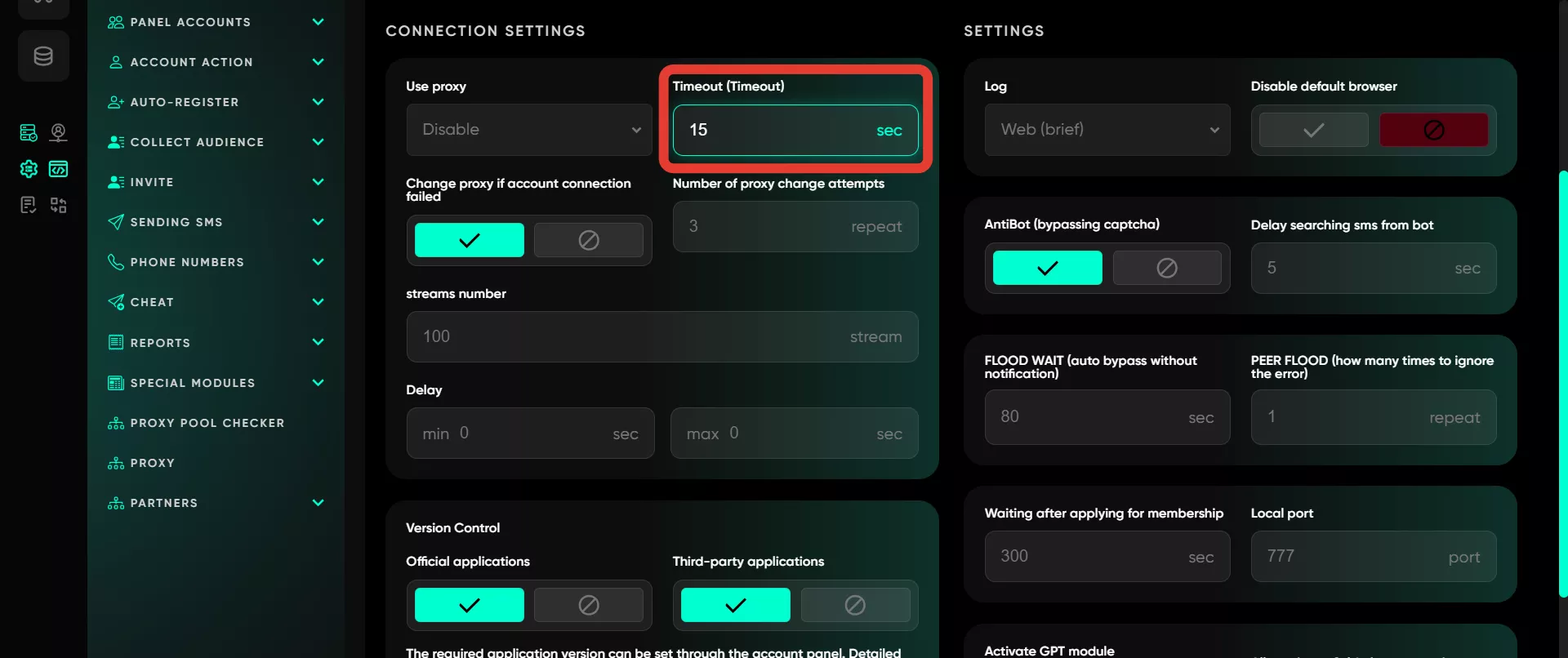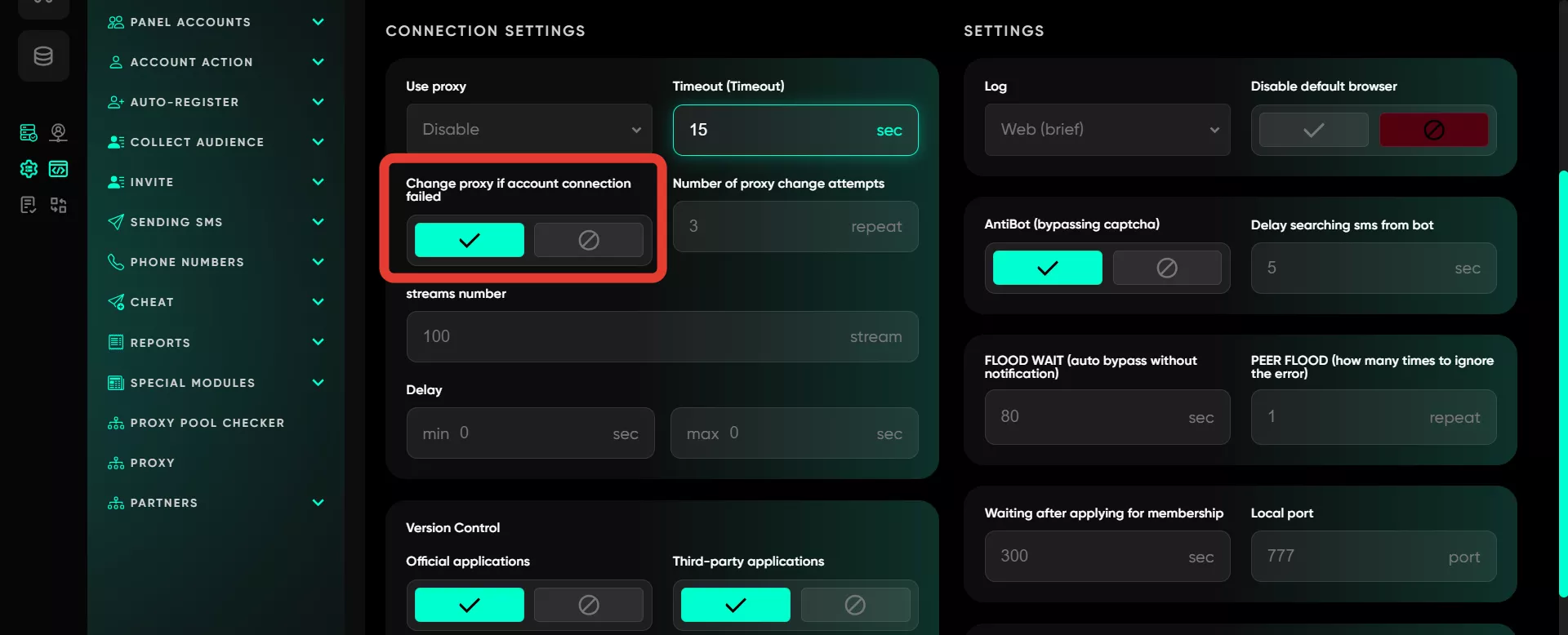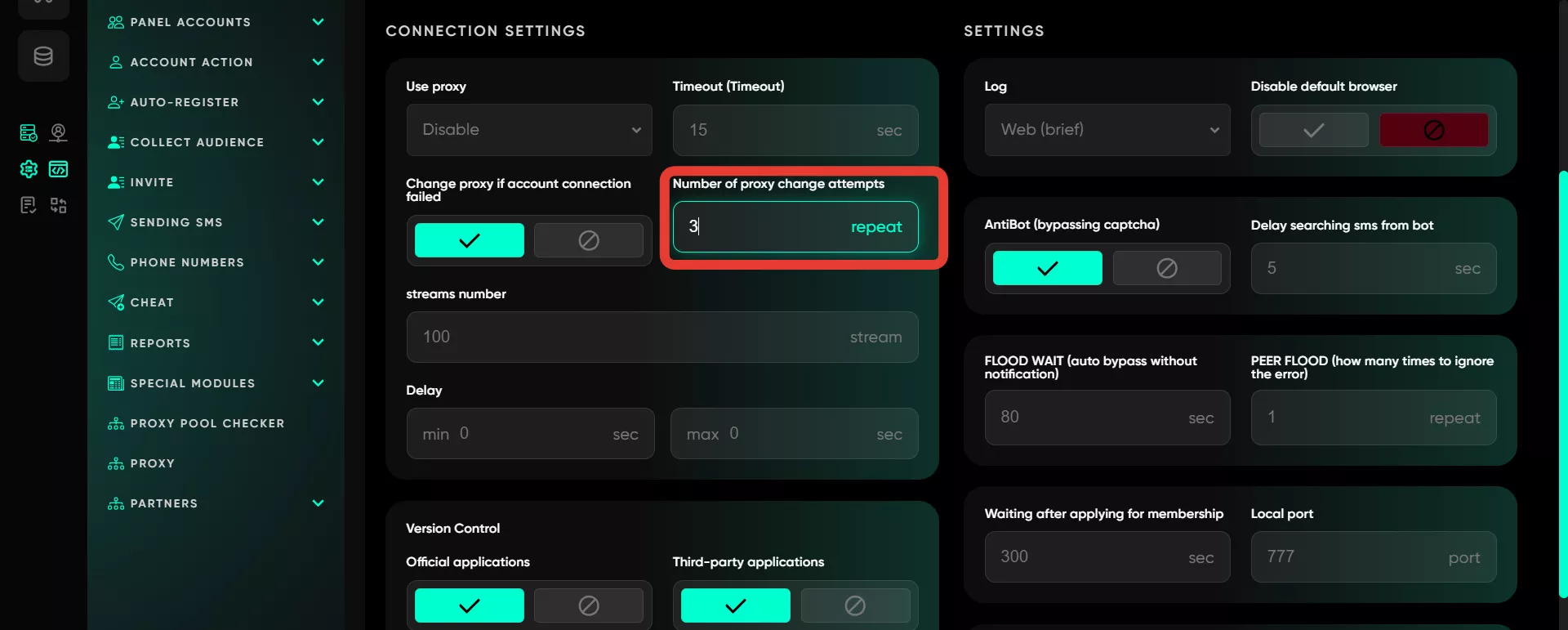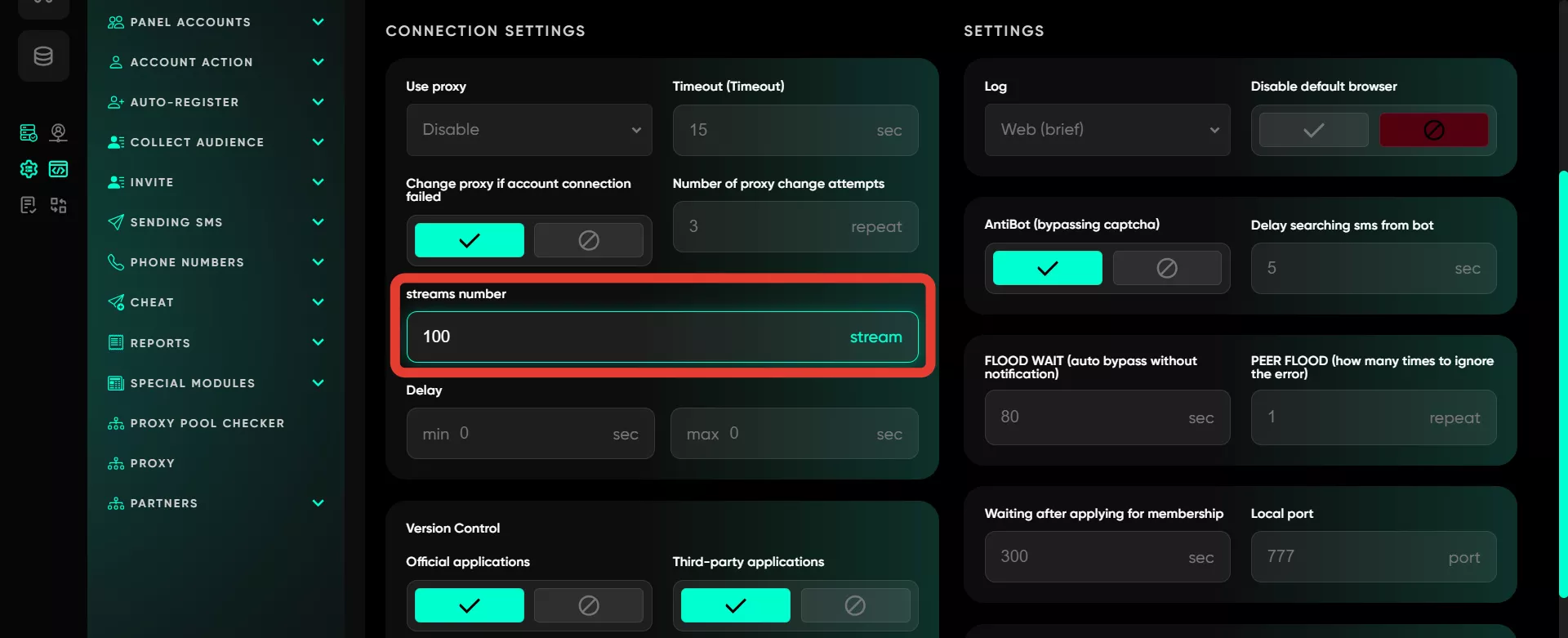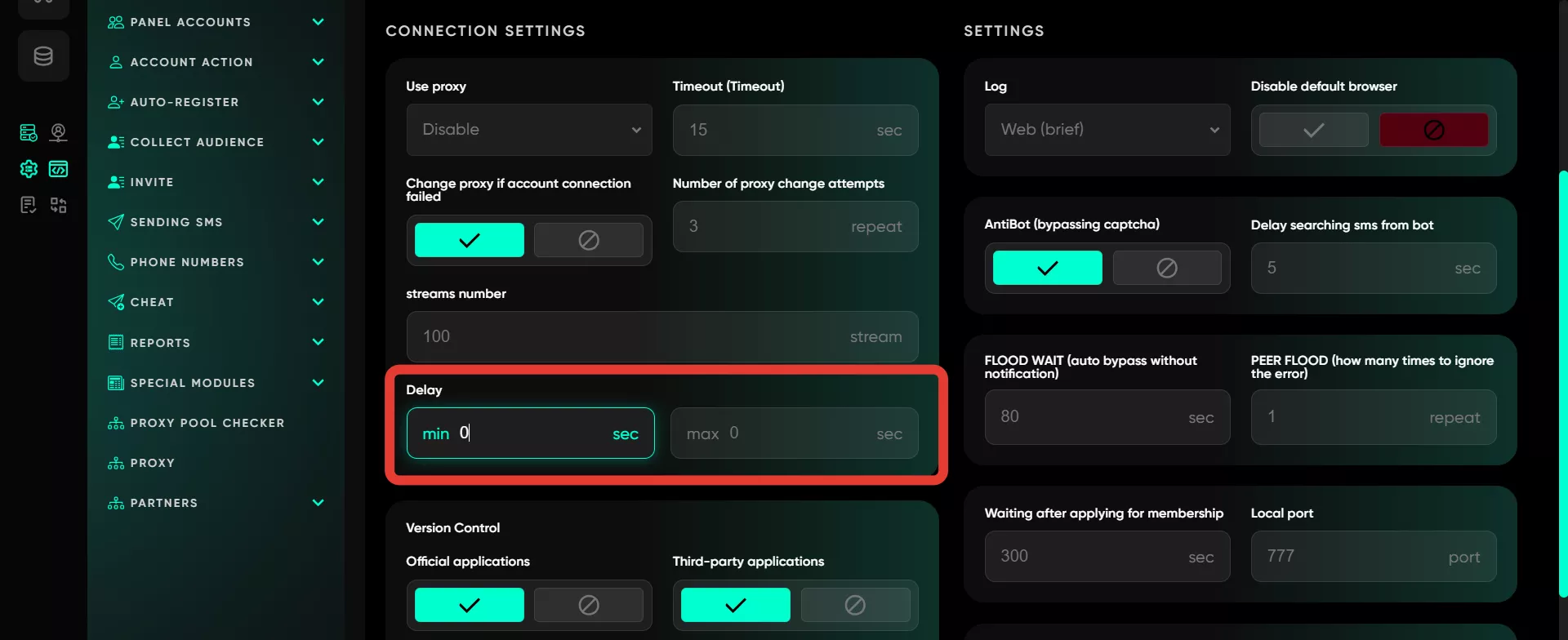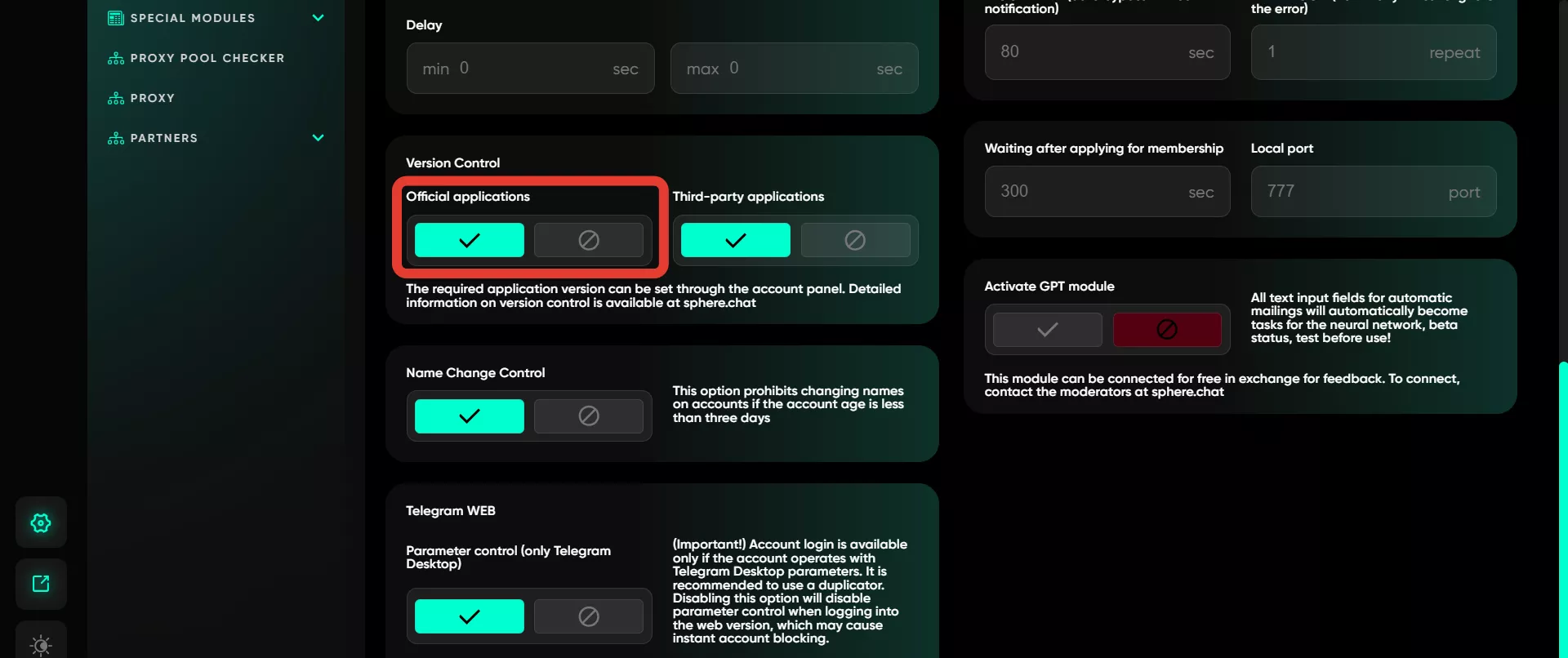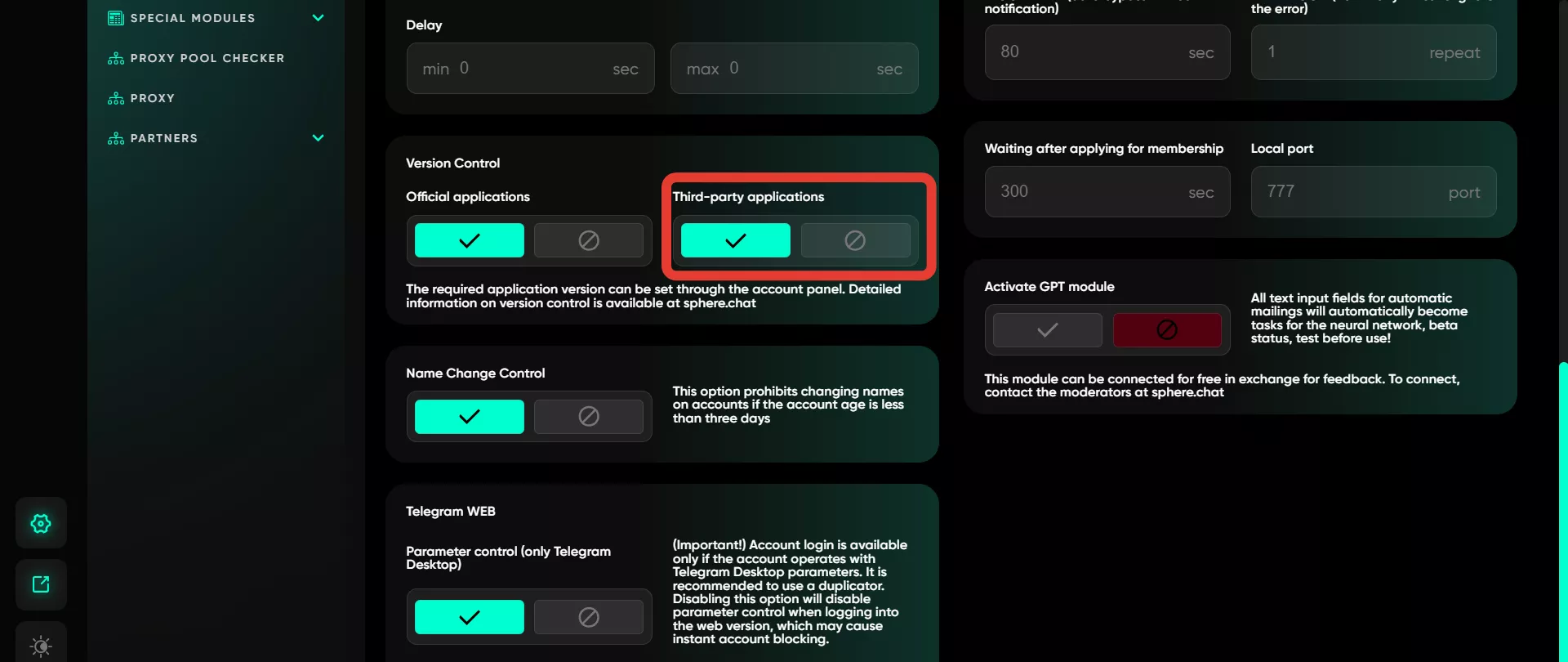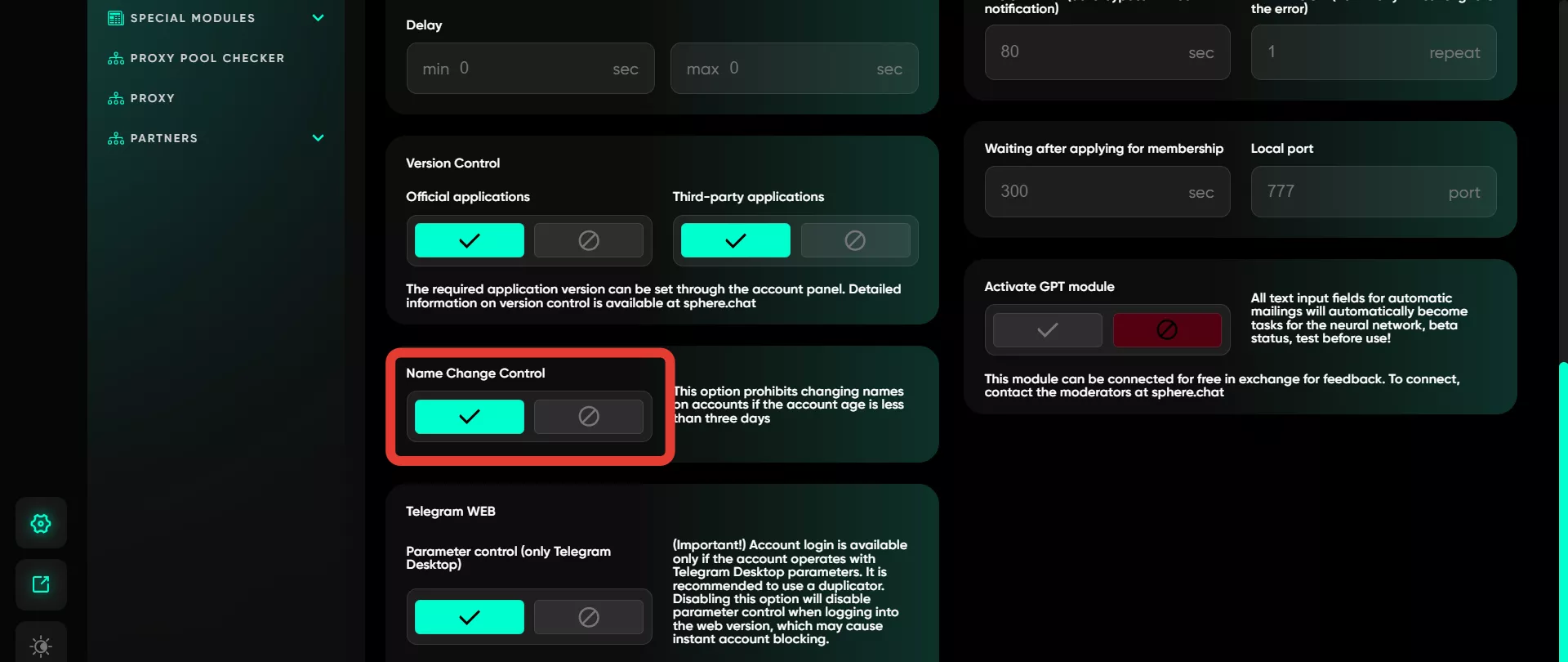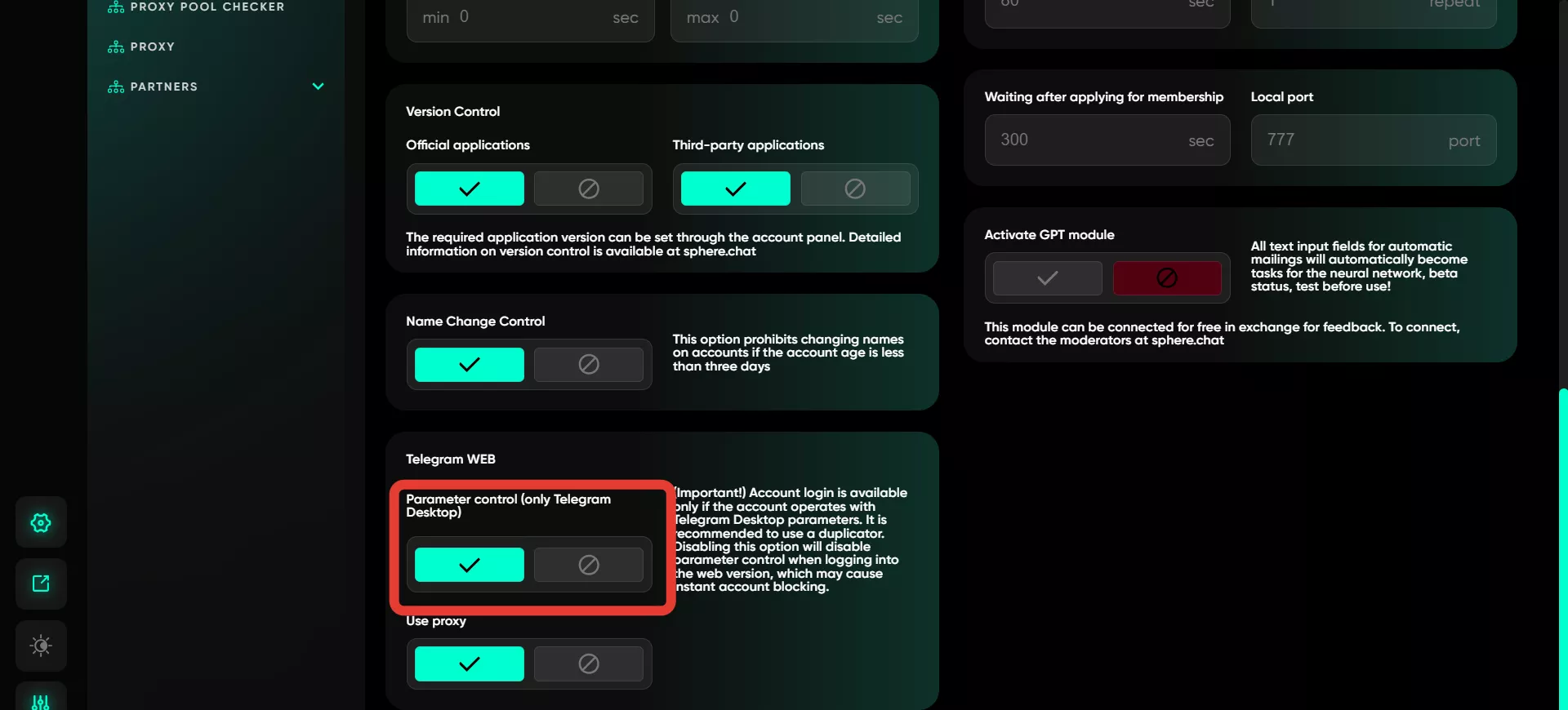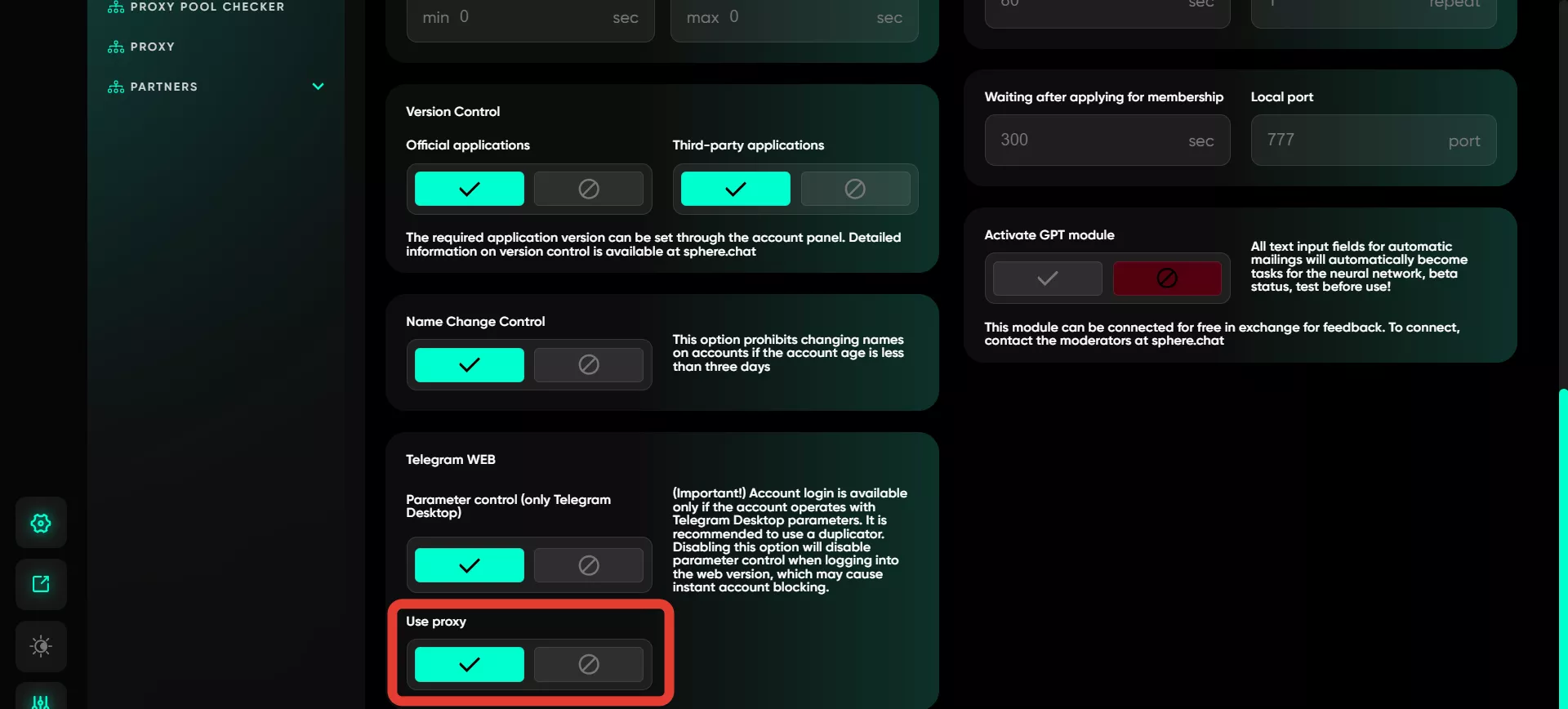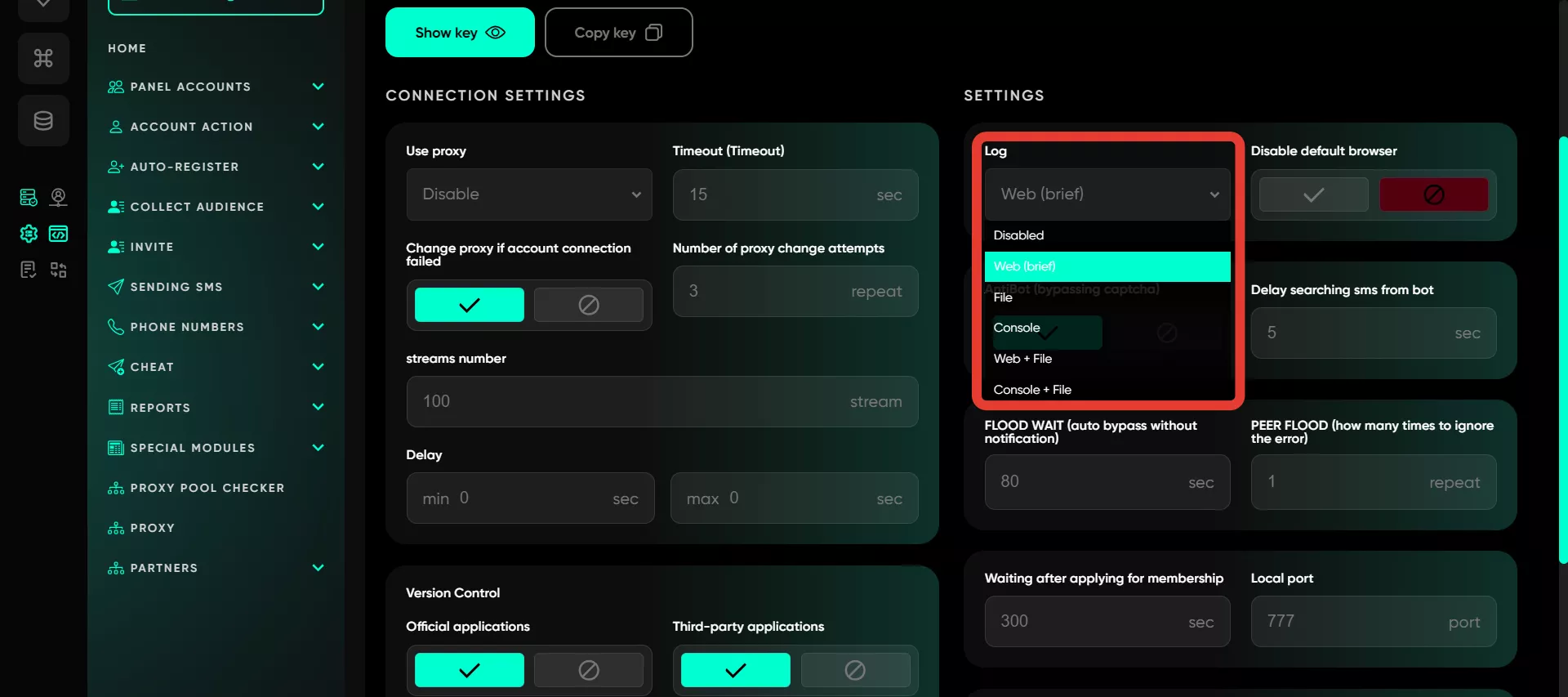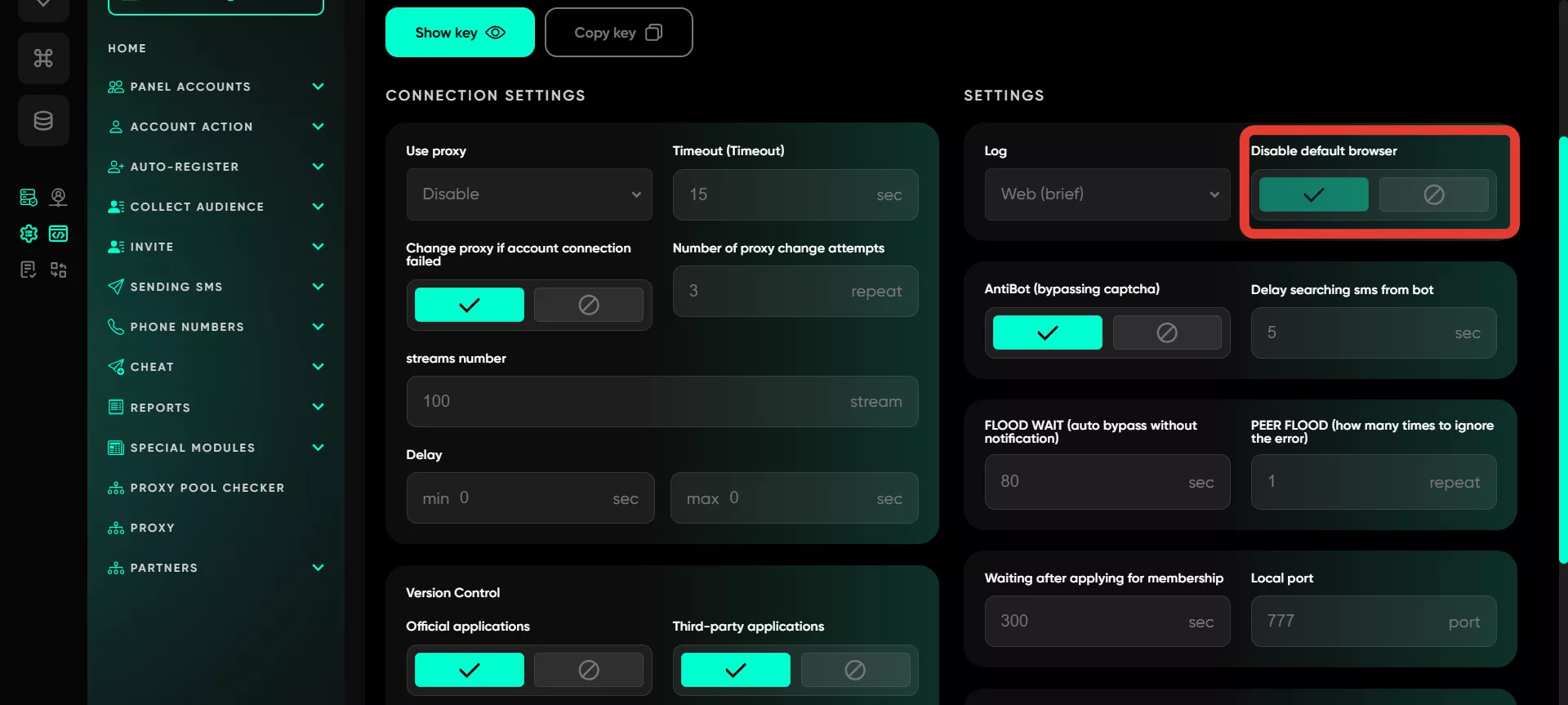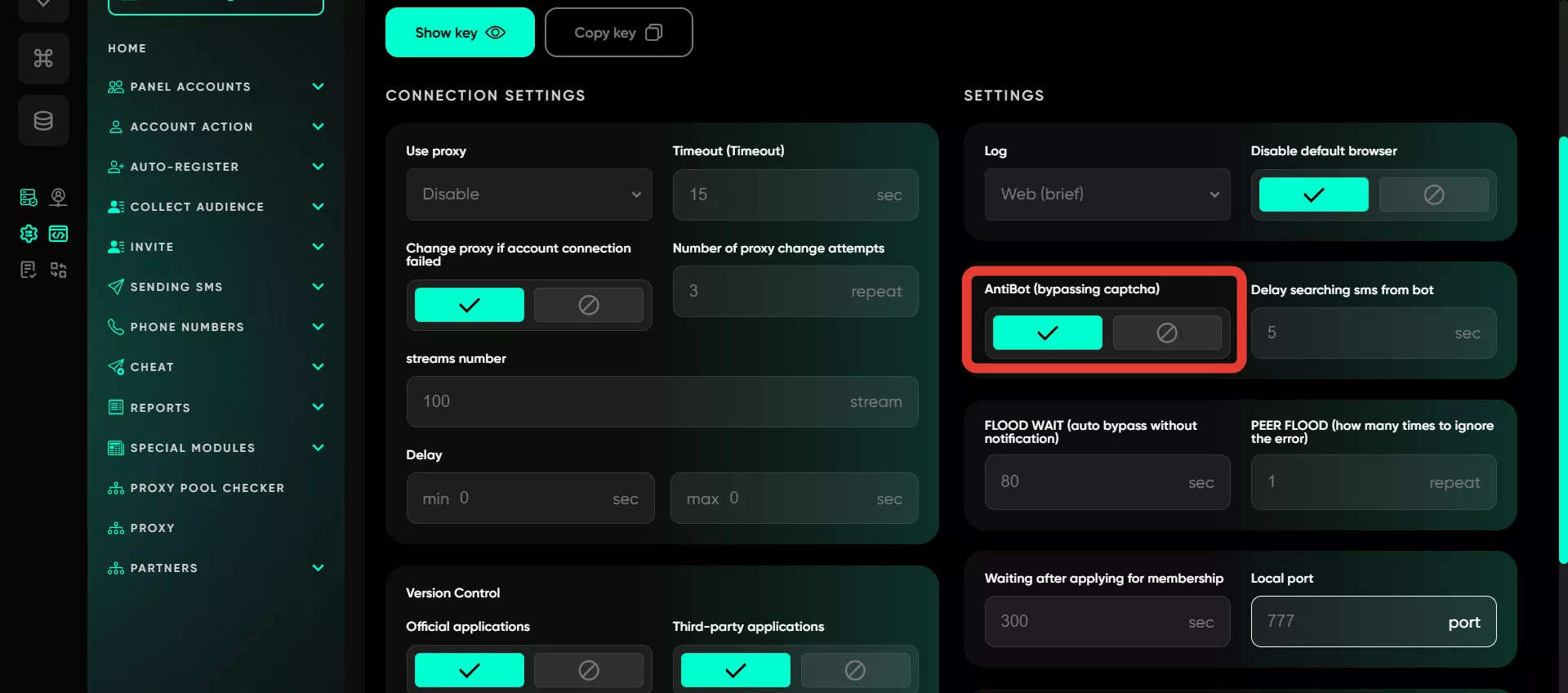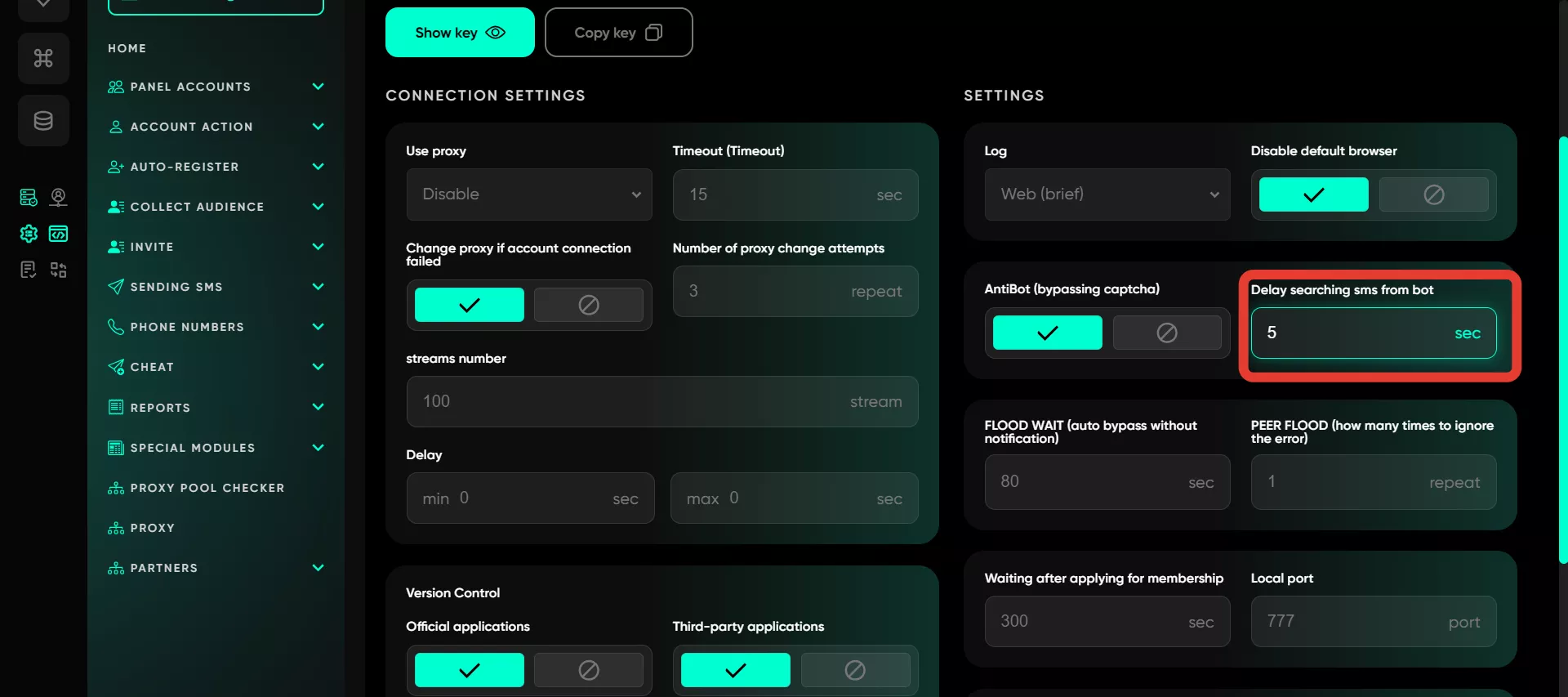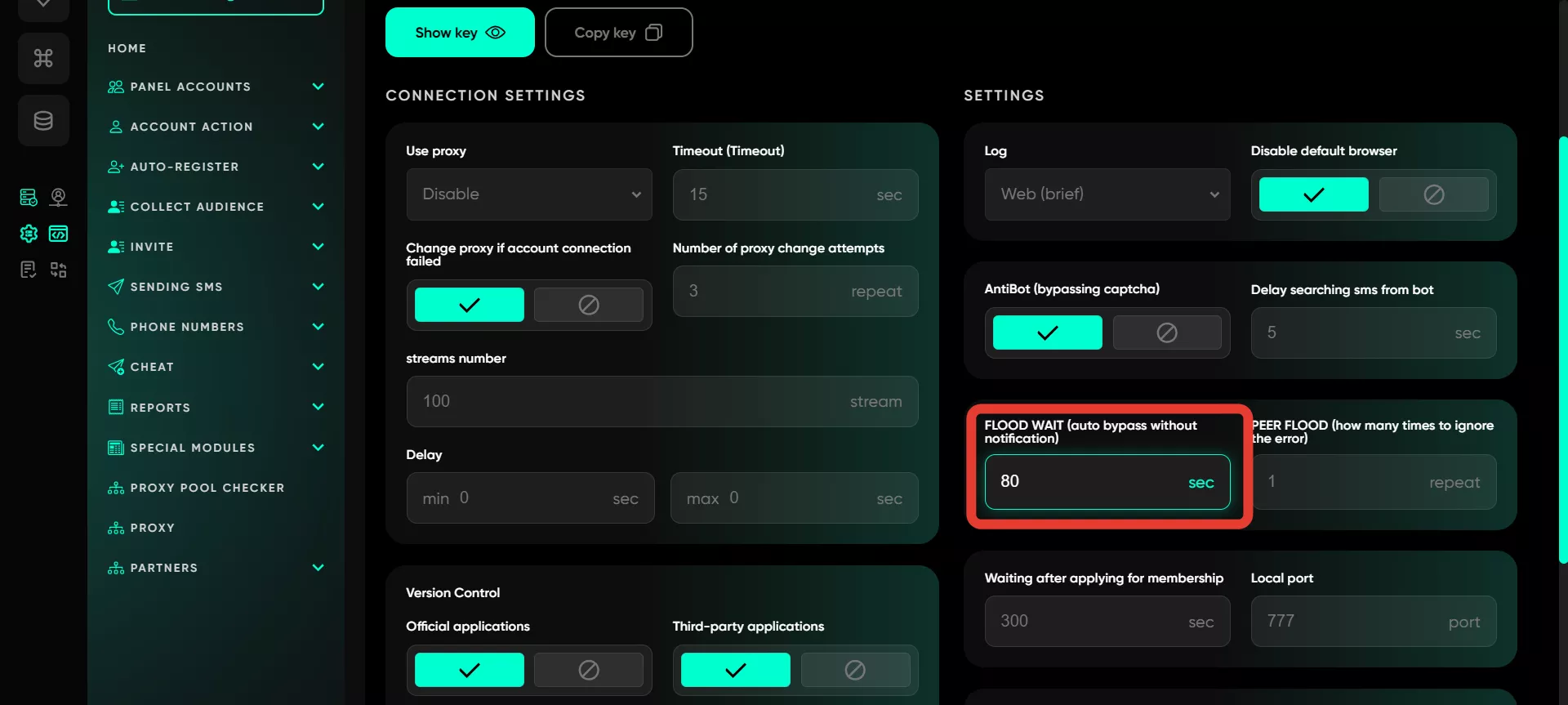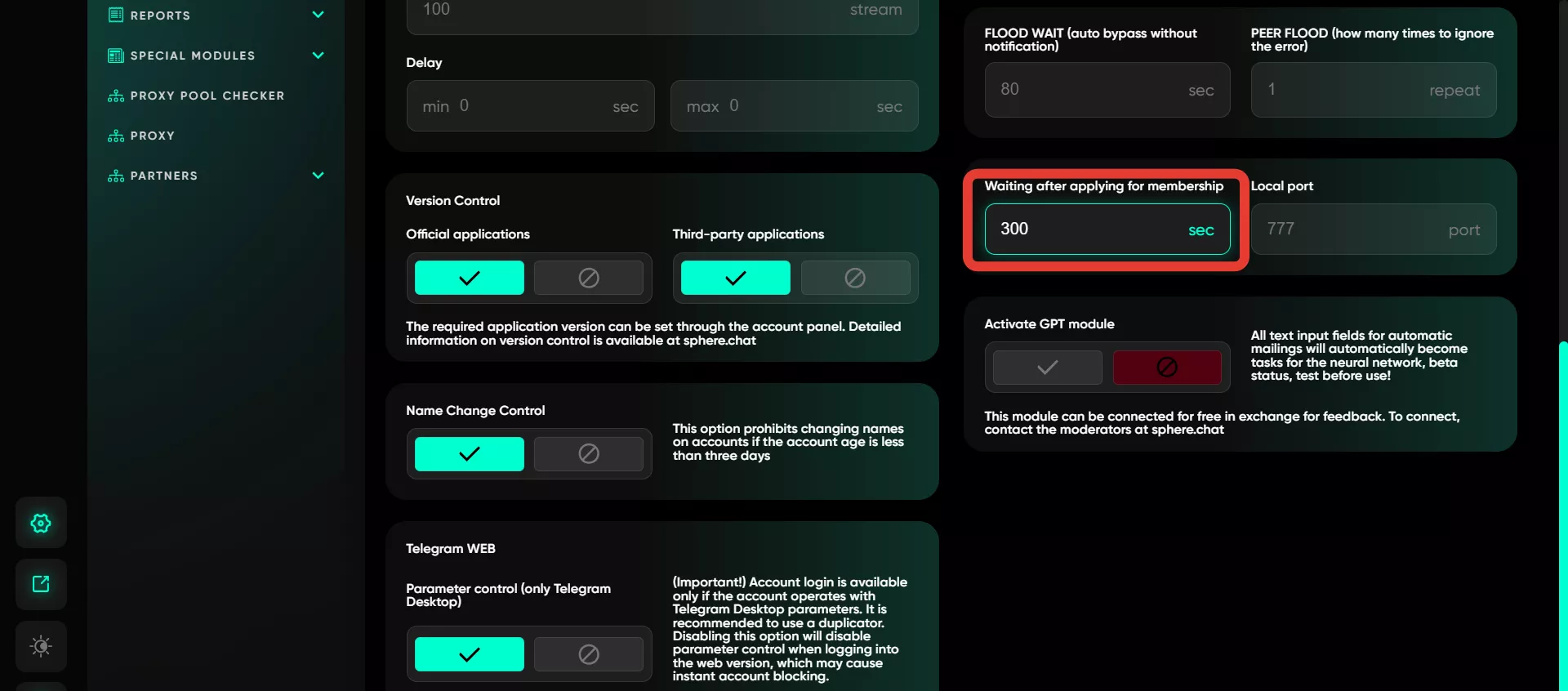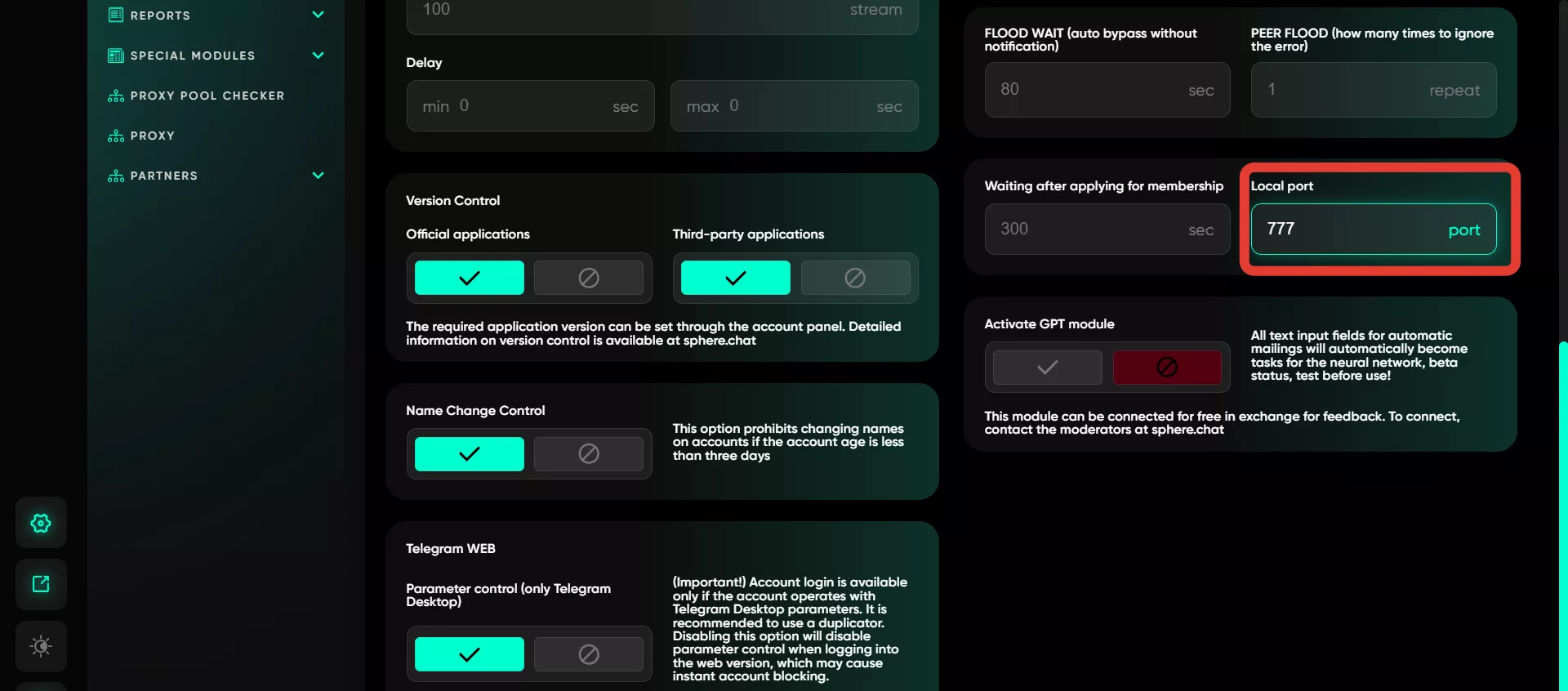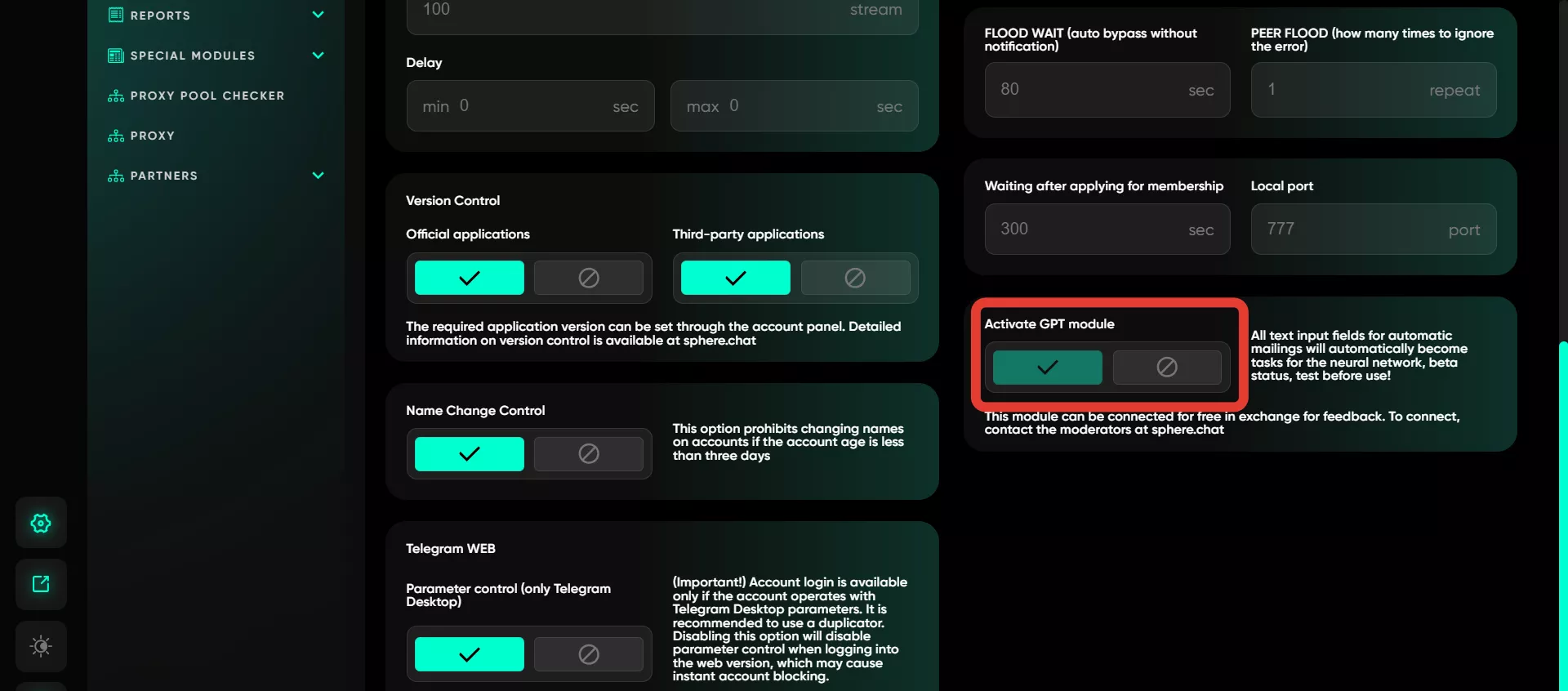How to install and set up Telegram Expert?
To start using Telegram Expert, you need to properly install the software on your device. It is also useful to configure the program right away to ensure a comfortable process tailored to your tasks and goals. Let’s explore these aspects in detail.
Installation steps for Telegram Expert
Launching and activating Telegram Expert involves several stages. Below is a detailed guide that will help you correctly install and start the program.
Disable antivirus before use
If your PC has the standard antivirus Microsoft Defender installed, it needs to be temporarily disabled. Open it, go to «Virus & Threat Protection» → «Manage Settings», and turn off all parameters. If you use another antivirus, find online instructions on how to disable it.
Download the program
Go to the website https://ru.telegramexpert.pro/download and download the archive containing Telegram Expert.
Create a folder
Create a folder on the C drive, for example, TelegramExpert, and move the file from the downloaded archive into it.
Launch the program
Right-click on the file in the folder and select «Run as Administrator». The program will install into the folder you specified.
Enter the activation key
After the program loads, a console will open, prompting you to enter a key. Enter the key in full, including the prefix (e.g., EXPERT-RU***), and press Enter. This will log you into the program.
Setting antivirus exceptions
For stable operation, it is recommended to add Telegram Expert to antivirus exceptions after installation. This will prevent possible deletion or blocking of program files when the antivirus is enabled. In the antivirus settings (e.g., Defender), go to «Virus & Threat Protection» → «Manage Settings» → «Add or remove exclusions».
Add the program folder and executable files to the exclusions list (e.g., the desktop shortcut, the main launch file, and essential files in the installation folder). If you use other antivirus software, follow similar steps.
Optimization after installation
To avoid manually running Telegram Expert each time with administrator rights, right-click the program shortcut, select «Properties» → «Compatibility», and check the box «Run this program as an administrator». Click «OK» to save the settings.
Telegram Expert settings
To configure the software, open it and navigate to the «Settings» section. Here you can adjust default parameters, which will apply to all modules during operation. Be sure to update these settings if necessary. At the top of the settings page, your license key is displayed. You can view it by clicking «Show key» or copy it by clicking «Copy key».
To replace the license key, go to the «Telegram Expert» folder on your PC, open «Settings», and then the text file «License». Inside, you’ll find your license key, which you can delete and replace with another, for instance, to switch the software language. Ensure the program is closed before replacing the key, and relaunch it after the replacement.
Connection settings
This section includes proxy, thread, and delay settings.
Use proxy
In this section, you can choose how proxies will be used during operation—disable them entirely or select them from the account or settings. If disabled, accounts will operate using your PC’s IP.
Timeout
Timeout is the maximum time the software waits for a response from the proxy server. If the time expires, the software switches to other settings, as specified by the retry count and connection delay parameters. Optimal timeout values depend on the speed and stability of the proxies used. It is recommended to set 3–5 seconds for normal connections. If proxies frequently «hang», increase the timeout to 7–10 seconds.
Change proxy if account connection failed
When this option is enabled, the software will automatically switch to the next proxy if no response is received from the current one within the specified timeout.
Number of proxy change attempts
This option specifies how many times the software should attempt to switch proxies if the current connection fails. If one proxy doesn’t work, Telegram Expert will automatically try another until either the retry limit is reached or a working connection is found. Setting 3–5 retries is optimal to avoid prolonged delays if the available proxies are unreliable.
Streams number
By default, 100 threads are set. This means that if you do not enable the «Streams control» option, Telegram Expert will automatically use the default value. If you enable and specify a value in the module, the software will follow it instead. It is recommended to start with 5 threads and adjust as needed during operation.
Delay
This setting specifies the delay period between threads—the time the software waits before switching to another account in a thread. As with threads, if no specific delay is set in the module, the software will follow the default settings. A 3–5 second delay is recommended.
Official applications
This option allows controlling the Telegram application version in the accounts’ JSON file to ensure it is up-to-date and compatible with Telegram Expert. To adjust the version, use the «Fix JSON Versions» tool in the «Account panel» module actions.
Third-party applications
Similar to the previous point, but for third-party (unofficial) Telegram clients. The software ensures the used versions are current and meet requirements, helping to avoid compatibility issues or potential account blocking.
Name change control
If this option is active, the software will prevent accounts younger than three days from changing their names.
Parameter control (only Telegram desktop)
When this option is activated, Telegram Expert does not allow accounts to be opened in the WEB version unless they are using official Telegram Desktop parameters. This is necessary to avoid account bans, which occur if the account operates on unofficial parameters.
Use proxy
If enabled, the software will use proxies when opening an account in the WEB version, as specified in the proxy usage settings (from account, from settings, or disabled). If the option is disabled, accounts will launch in the WEB version using the PC’s IP address.
Settings
These are the general software settings, including:
Log
The log displays all actions in Telegram Expert modules. For convenience, different log display options can be configured for easier monitoring:
Web (brief) — Data is displayed in the «Program Actions» panel available in each software module.
File — All operation data is saved in a file, which can be accessed at any stage of the task. The file is located in the «Temp» folder, with the creation date included in its name.
Console — The log is displayed in the black window that opens when the program starts.
Web + File — The log is displayed in the «Program Actions» panel in each module, and a file is also created in the «Temp» folder.
Console + File — The log is simultaneously displayed in the console (the program’s startup black window), and a file is generated as well.
Disable default browser
The software operates in its built-in browser by default. If disabled, the program will launch in the PC’s default browser (e.g., Google Chrome or Yandex).
Anti-bot (bypassing captcha)
When activated, the software will bypass captchas if encountered, typically during account interactions with chats. After bypassing, operations will continue based on the user-defined settings in the module. Telegram Expert handles most simple captchas.
Delay searching SMS from bot
If a delay is specified, the software will wait the set time before searching for a captcha message when joining chats. If no message is found, the program proceeds. If found, it attempts to bypass. A 5-second delay is recommended.
FloodWait (auto bypass without notification)
If an account encounters flood restrictions, the software will wait for the specified time. If the restriction lifts upon retrying, it will not log this as an error. An 80-second wait is recommended.
Peer Flood (how many times to ignore the error)
Defines how many times the «Peer flood» error can be ignored. This error occurs when Telegram limits message sending or actions. It typically appears when the same actions are repeated frequently. Setting up to 3 attempts is recommended, allowing the software to continue operating while respecting limits without excessive retries.
Waiting after applying for membership
Specifies how long the software should wait after submitting a request to join a chat or channel. For instance, if an admin needs to approve the request, the software will wait for the specified time and continue actions after approval. This helps optimize automated workflows.
Local port
The local port number used by this software instance on your PC. This is necessary for connection setup and allows each software instance to have its unique network connection.
Activate GPT module
Enabling this option activates GPT for generating text for mass messaging. All text fields defined by the user become part of the prompt for the neural network, which generates the final message version. This version is then sent to chats, channels, or users.
Recommendations
After launching Telegram Expert, it is recommended to adjust the default settings for more comfortable operation. Initially, you can focus on these parameters: Over time, as you work with the software, you can modify these settings to suit your tasks.