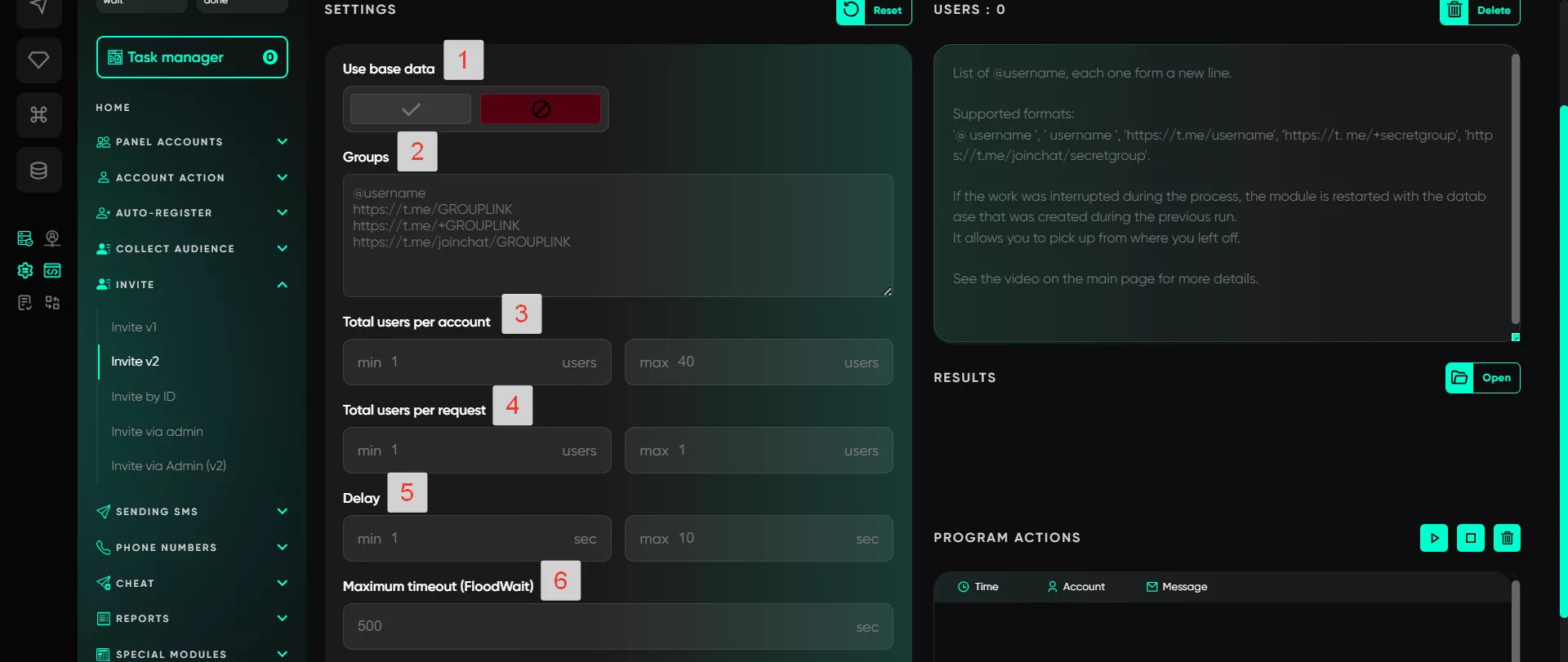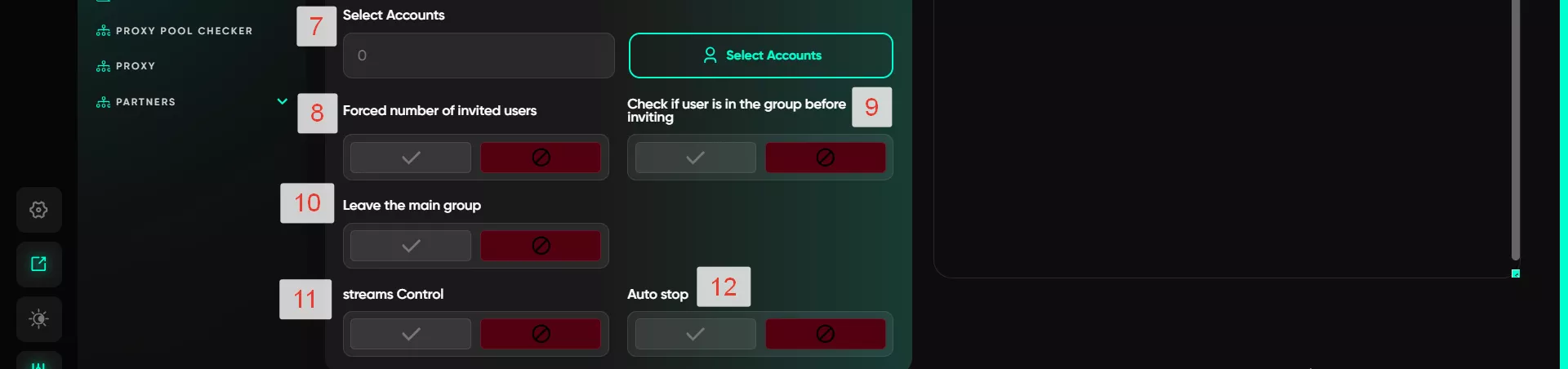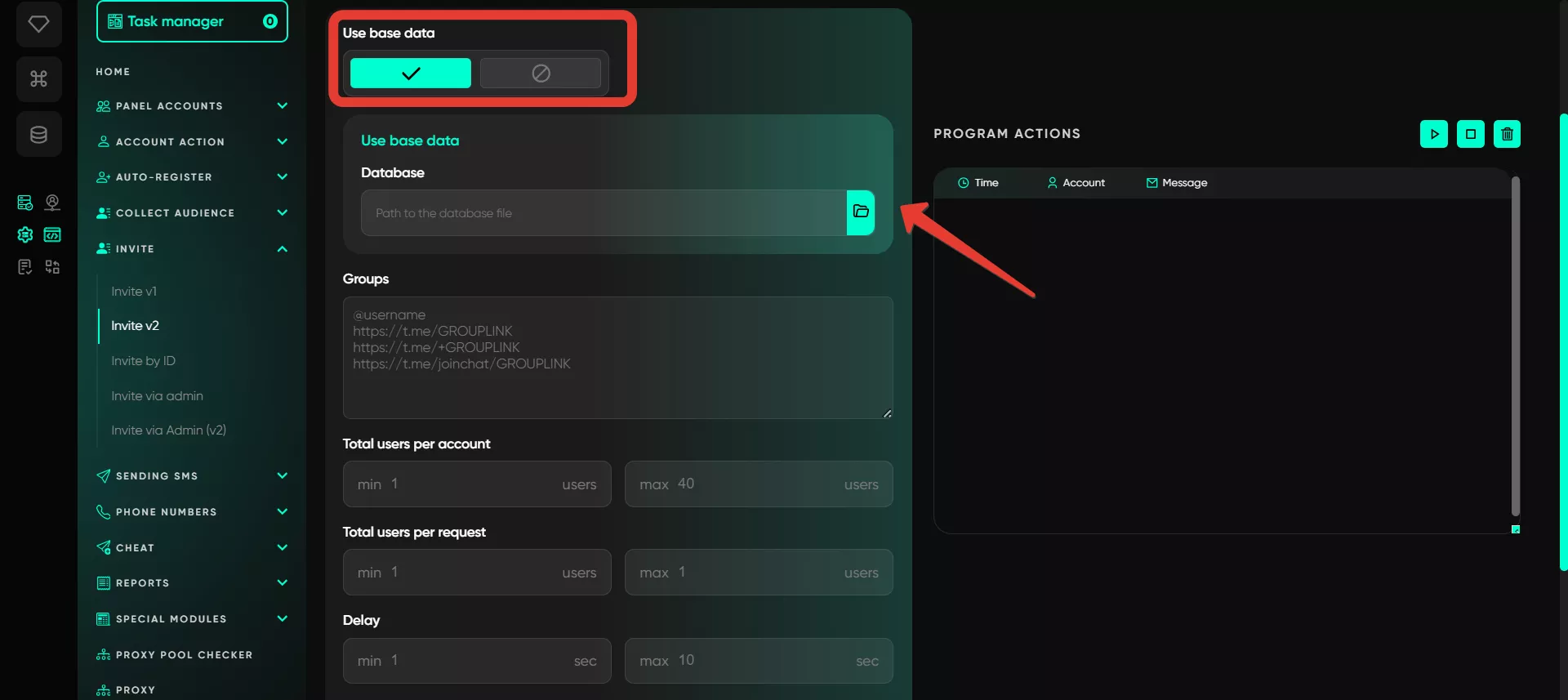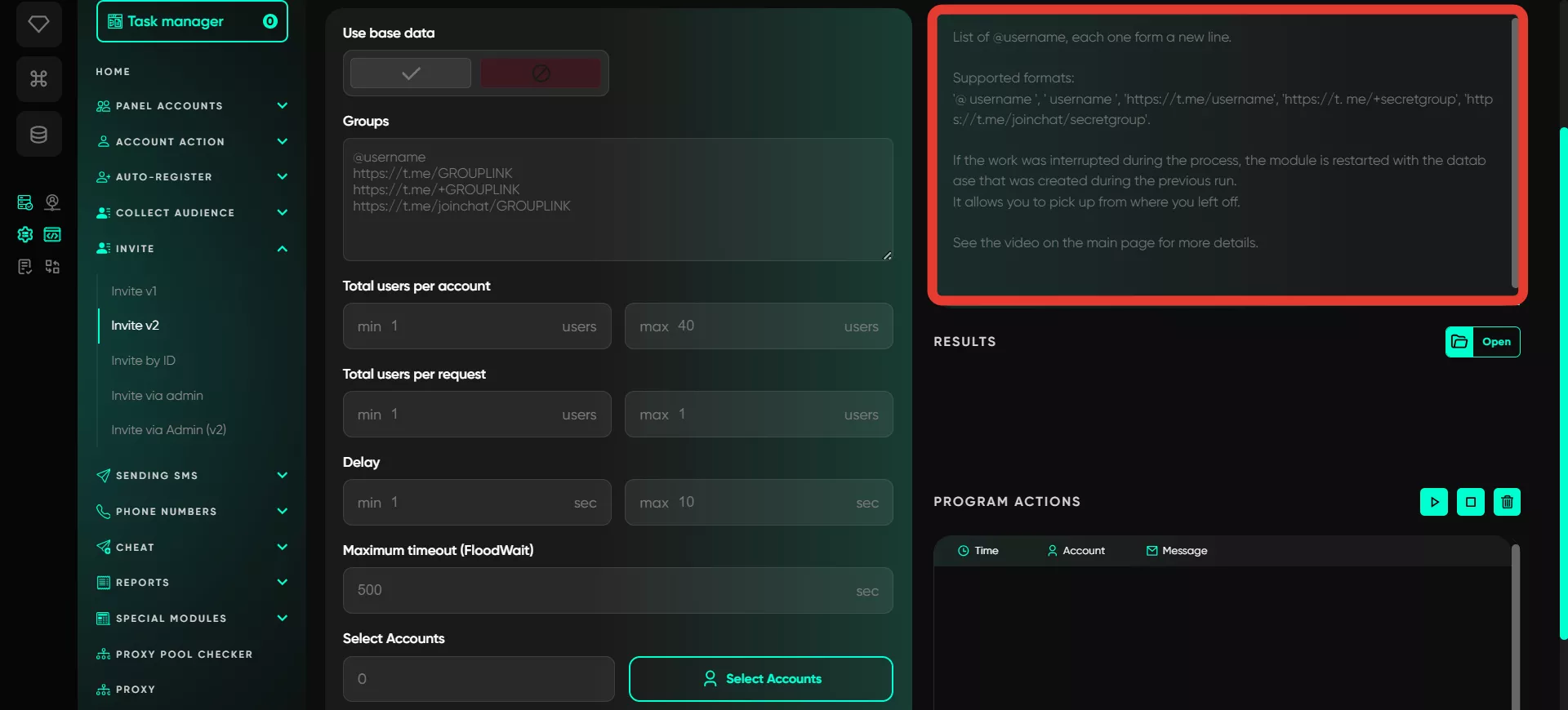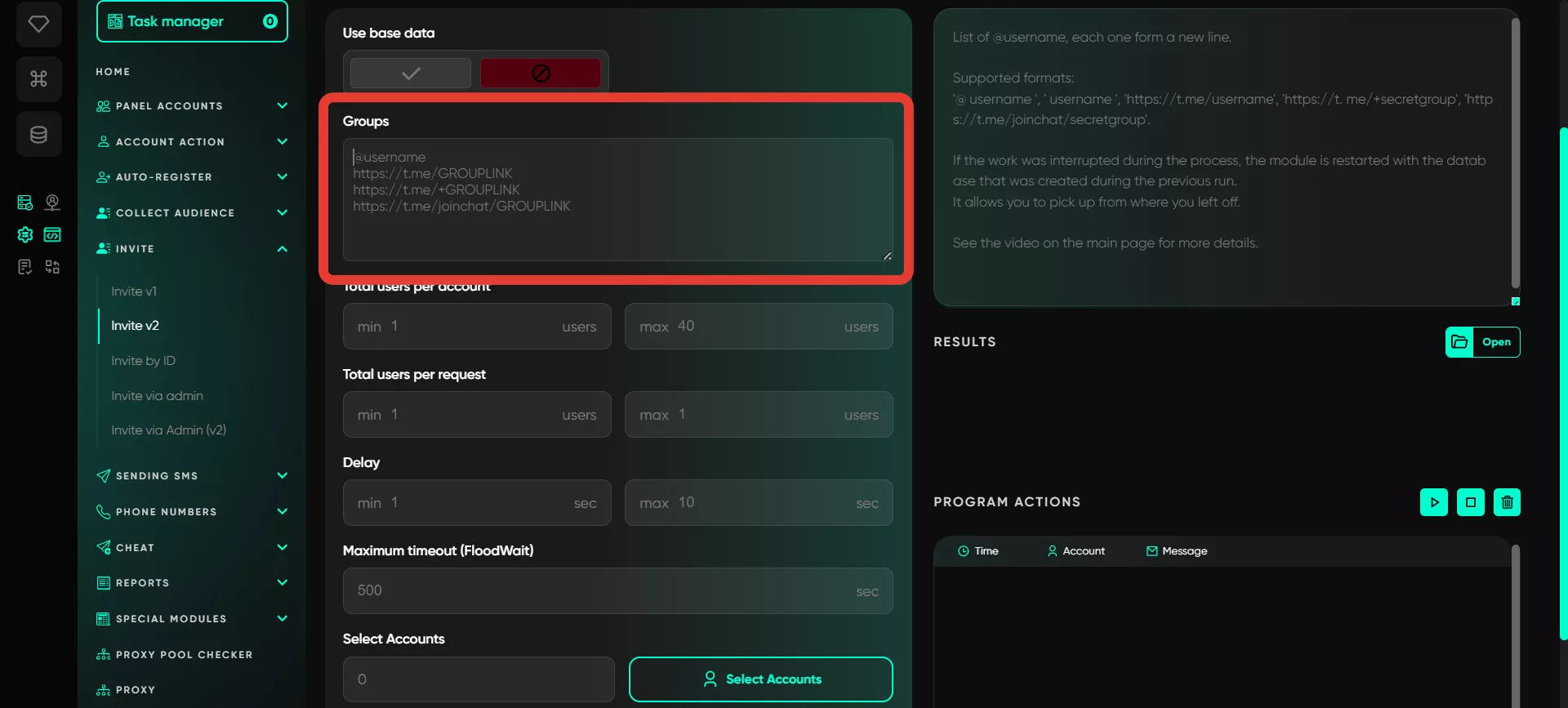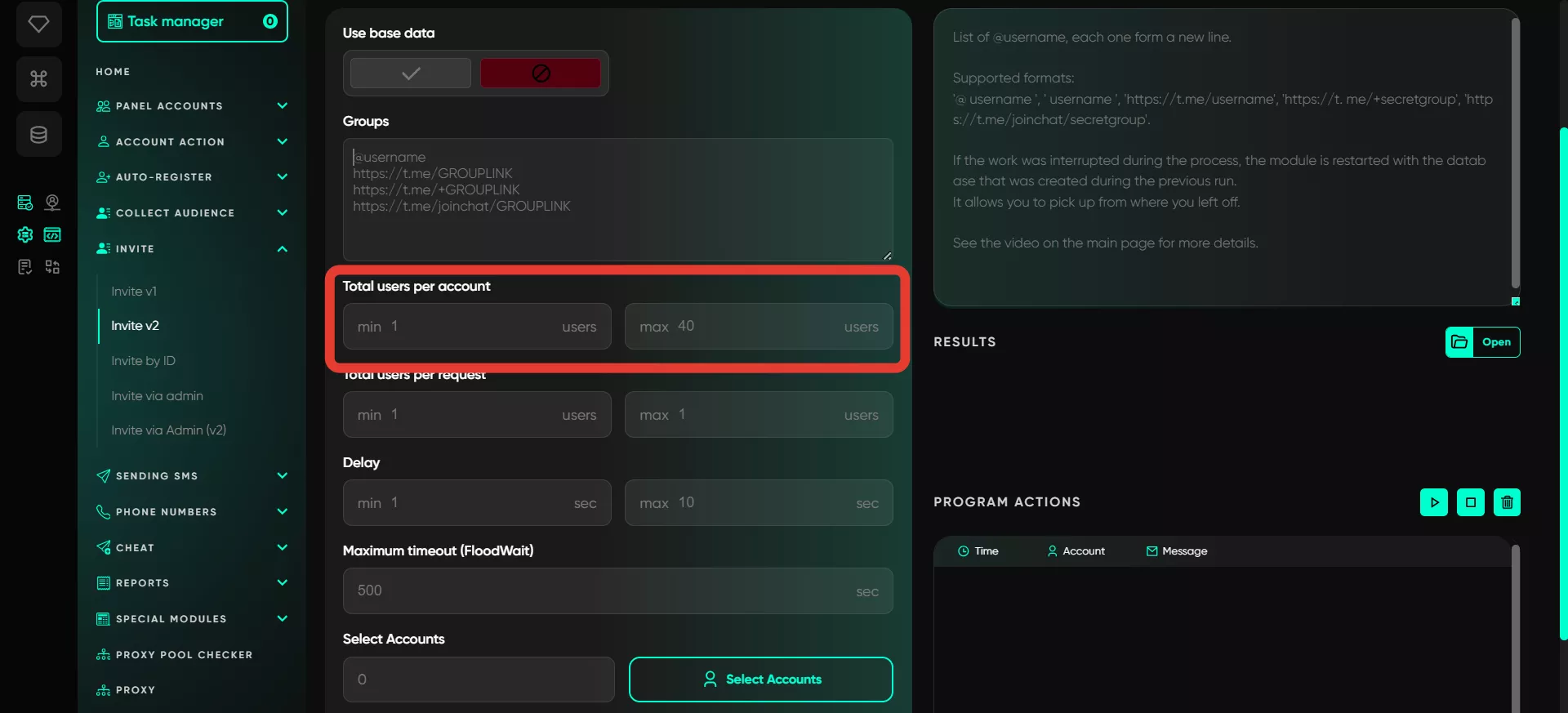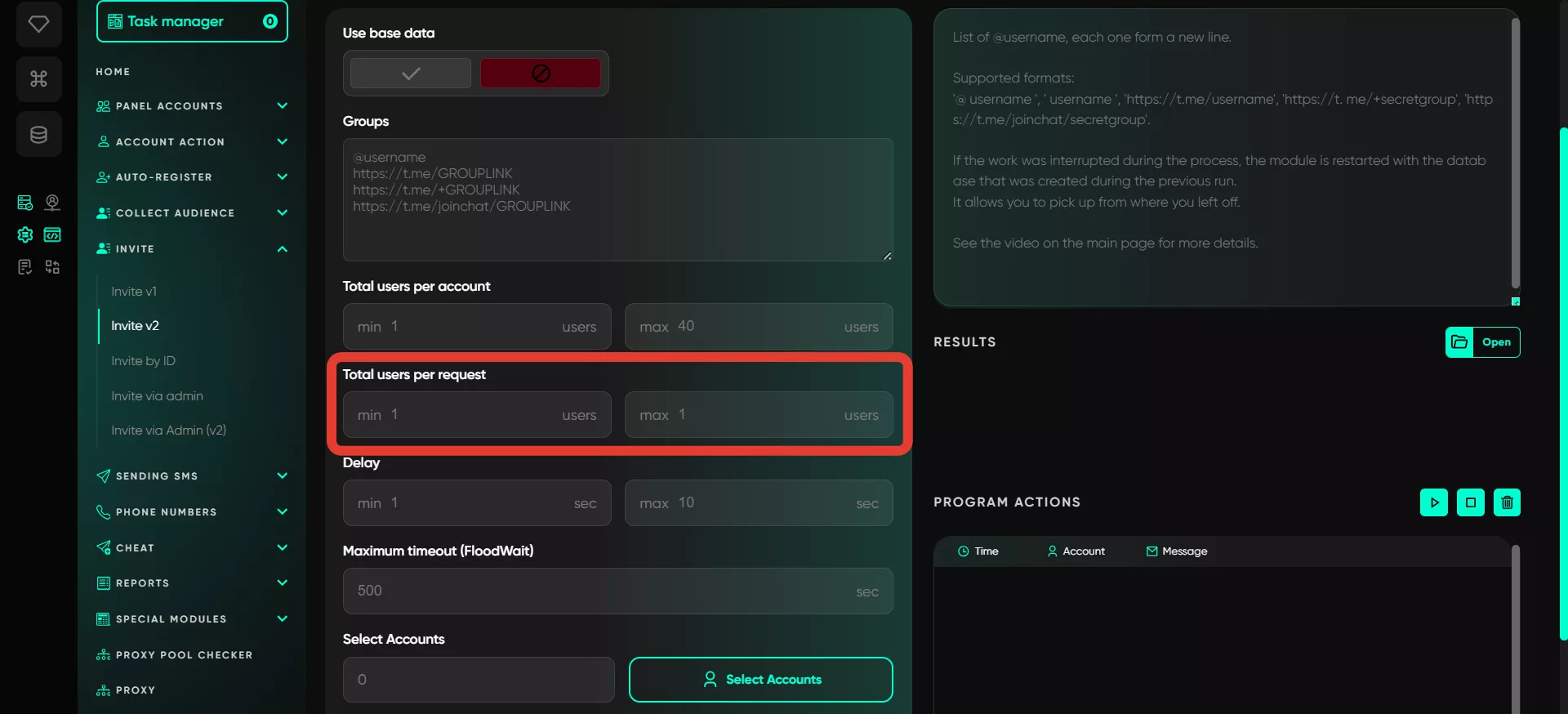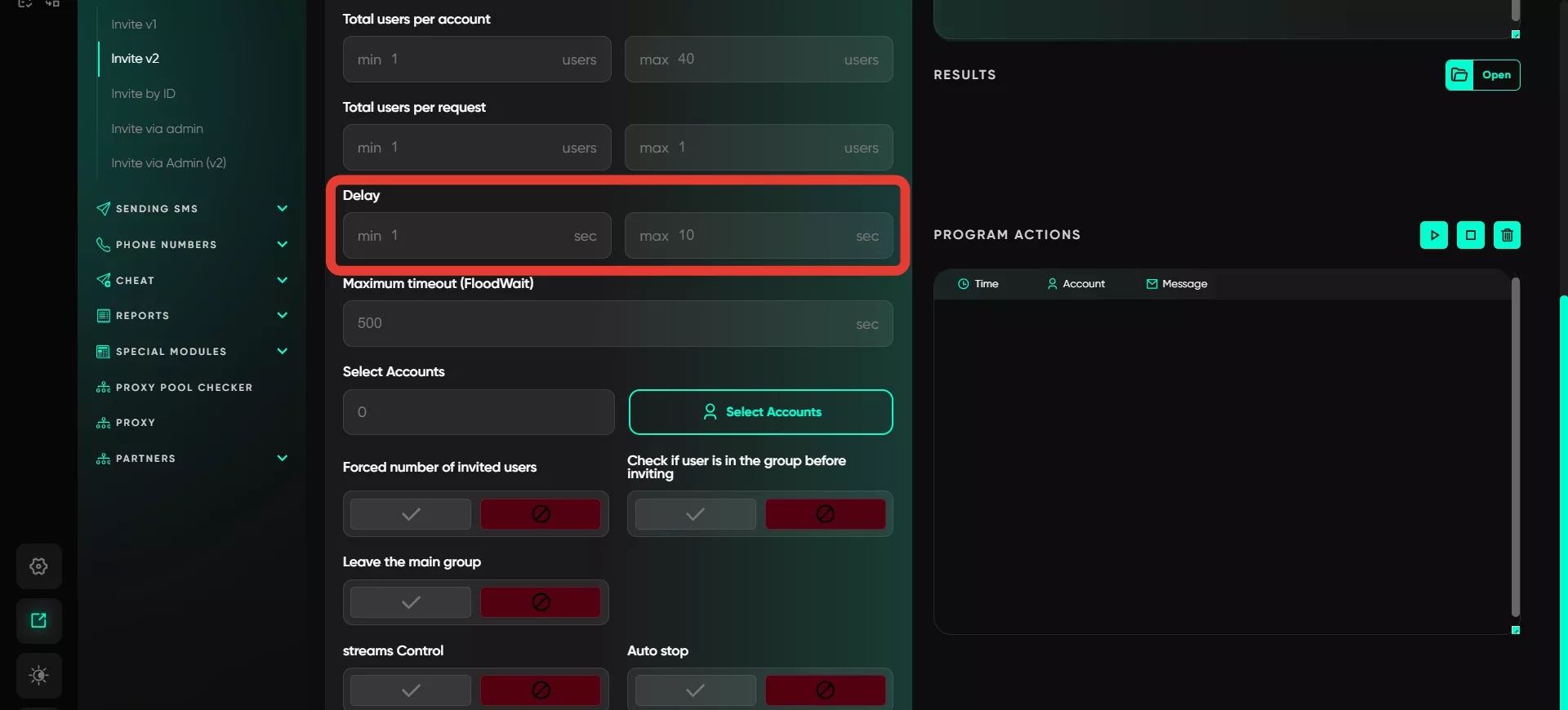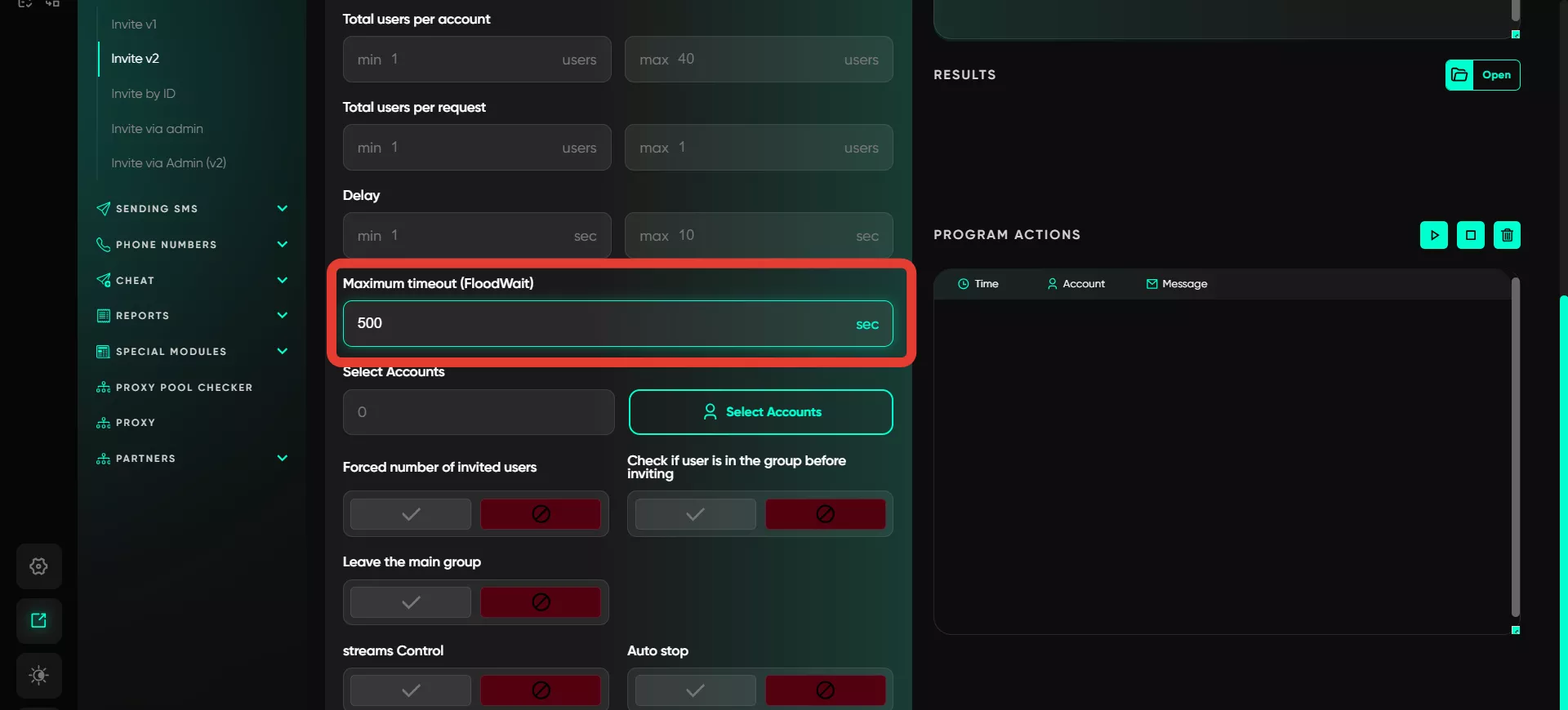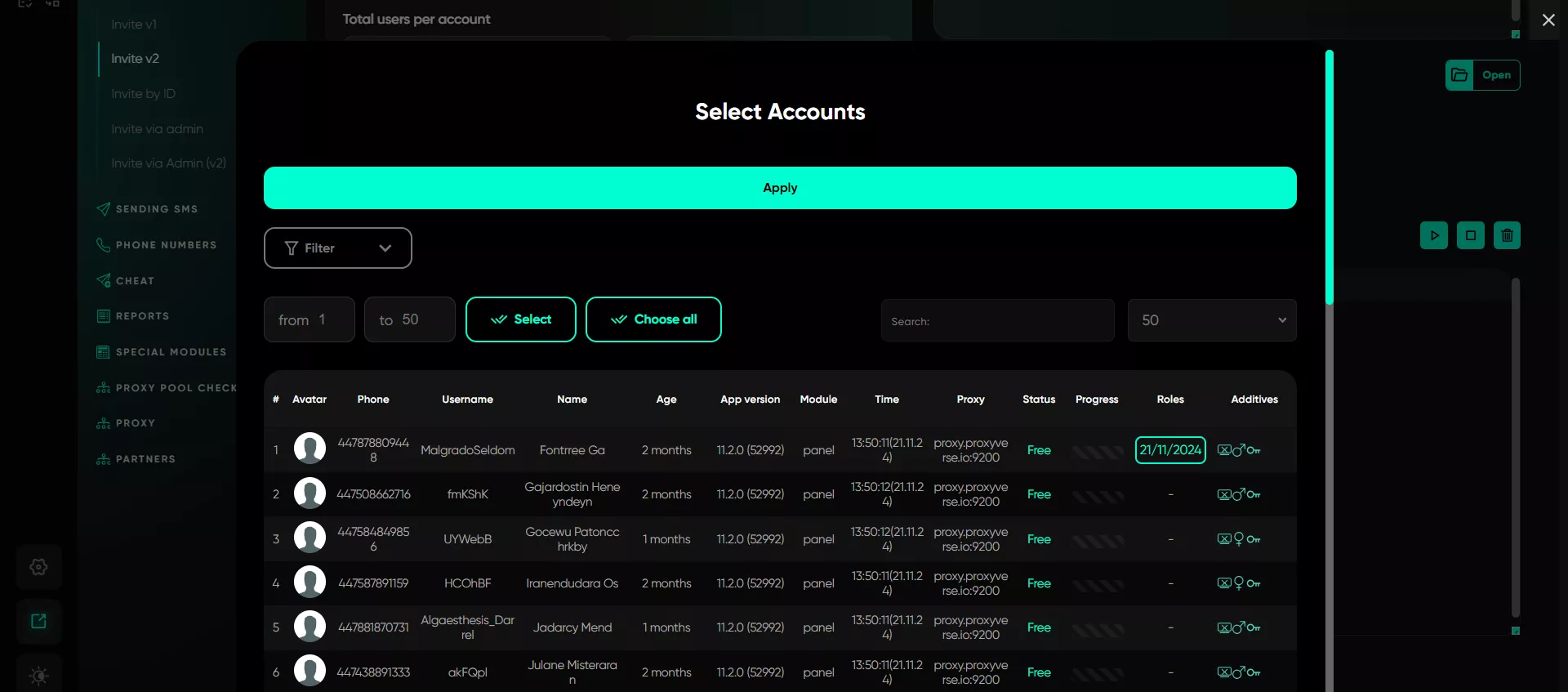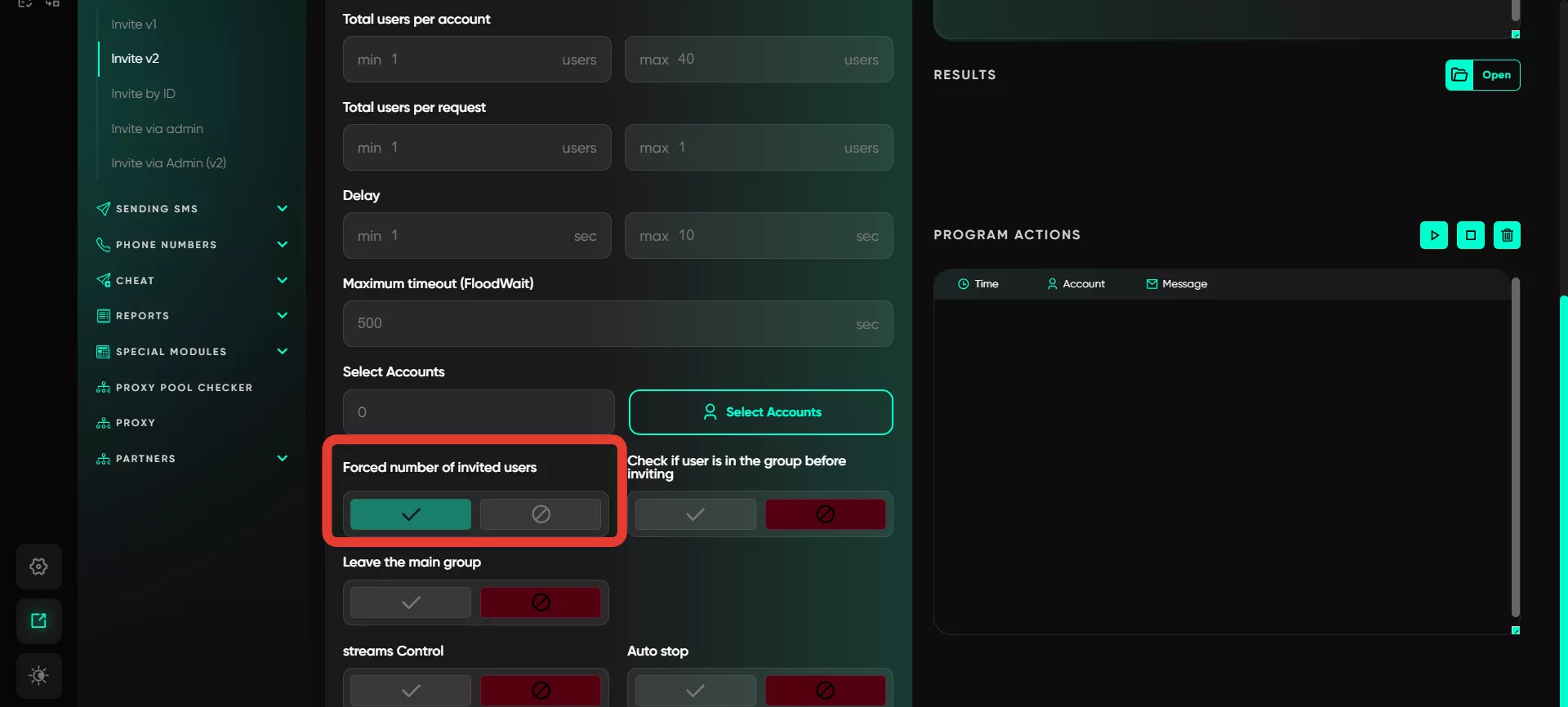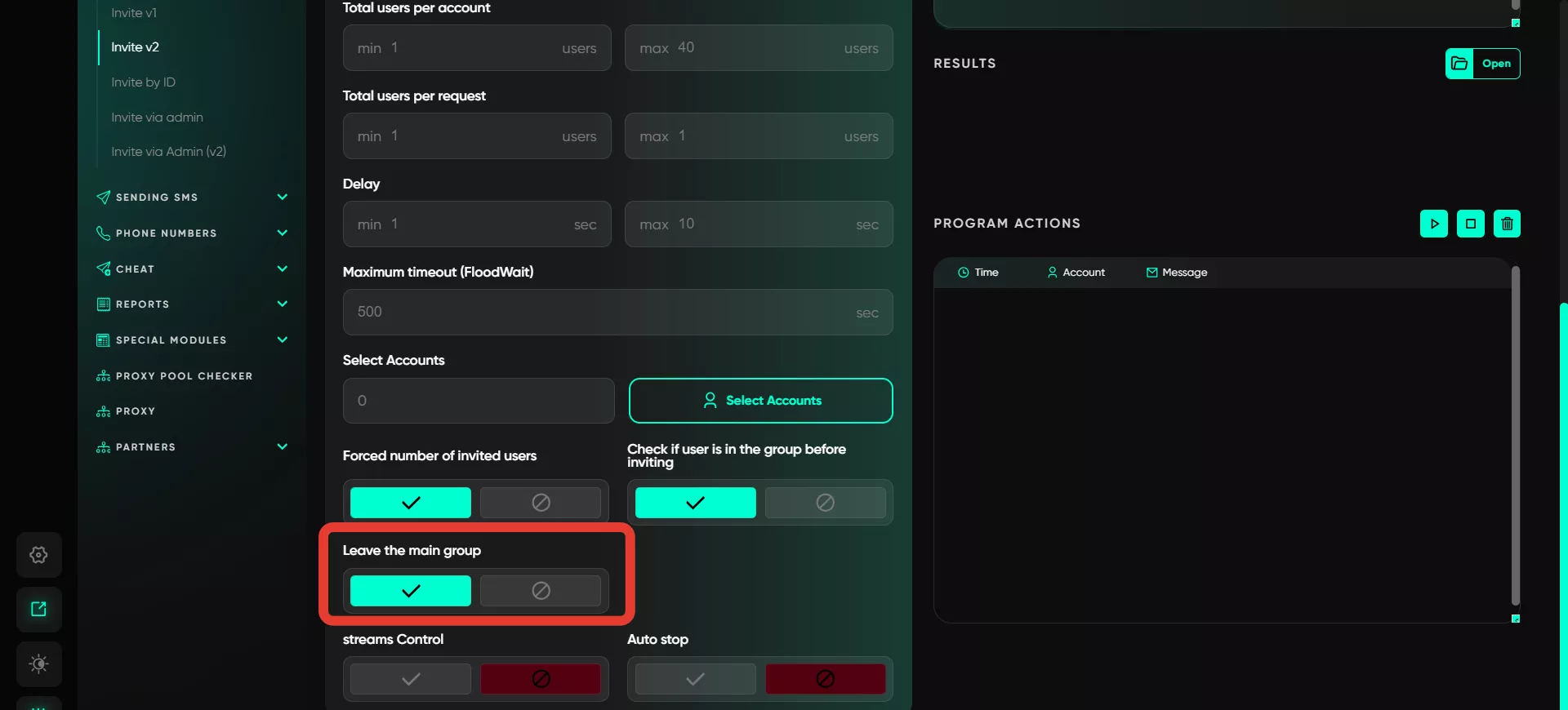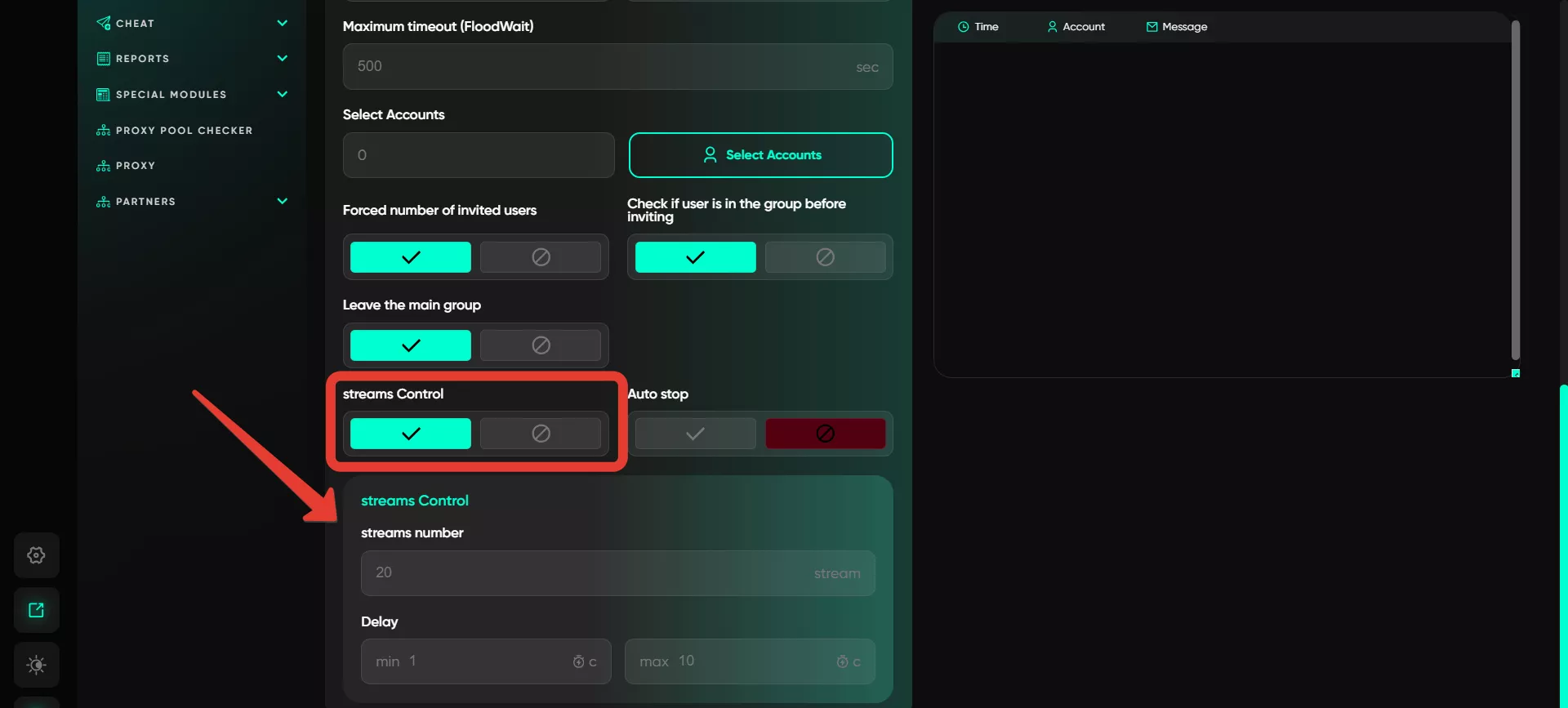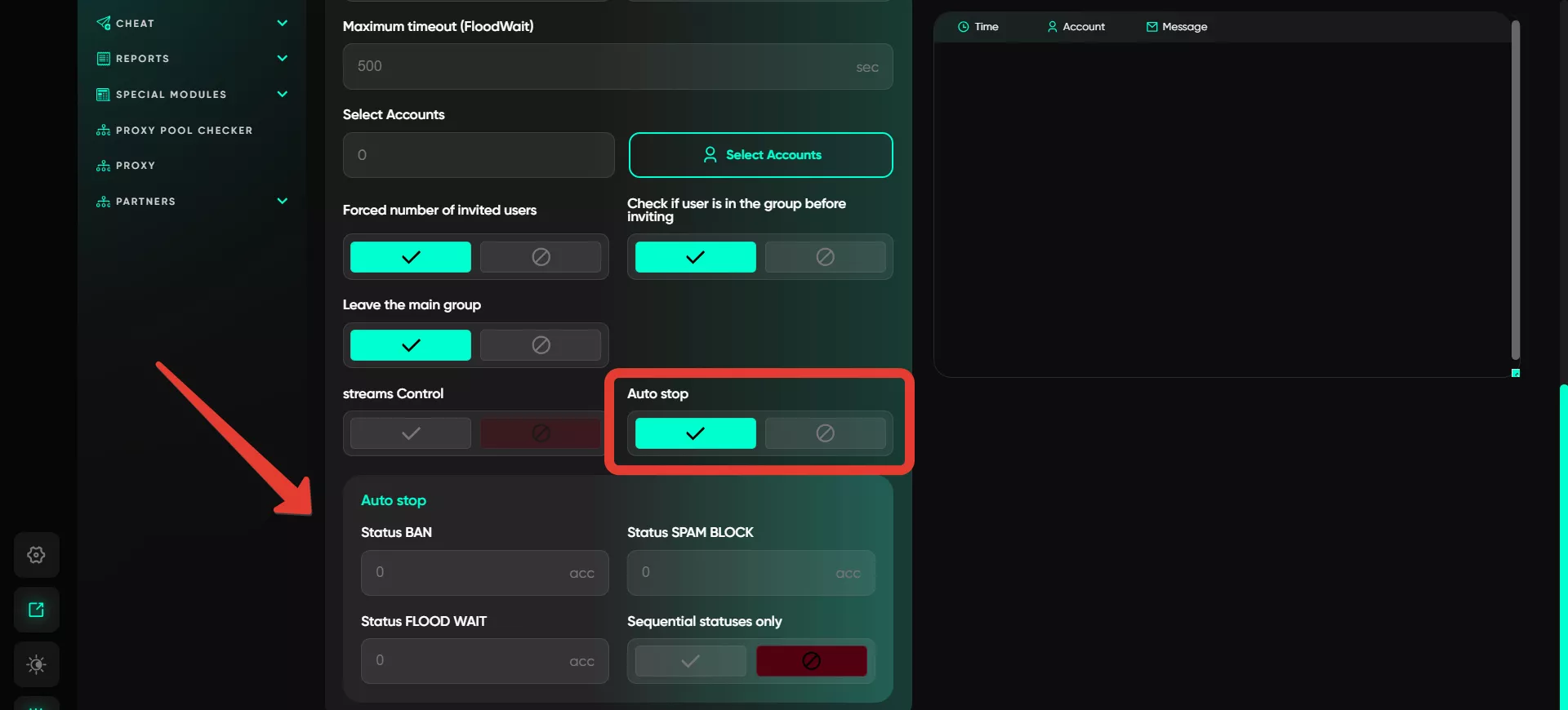Invite V2
This is a more advanced version than Invite V1, offering greater control and precise settings.
Use a database
The user can upload a database containing usernames of users, which can be created in the «Collect audience» section.
If there is no such database, usernames can be entered manually. In the right field, input a list of accounts or links, with each item on a new line.
It is important to note that the system will skip users without specified usernames, as invitations can only be sent to those with a username.
Groups
The user can select groups to invite new participants into. To do this, enter either the group’s username or its link. Each group should be entered on a new line, just like the list of users. If the group is private, an invitation link is required.
Total users per account
Here, you can specify how many invitations a single account will send. It is recommended to limit it to 5-10 invites, as Telegram has restrictions on the number of invitations per profile.
Total users per request
Telegram Expert allows you to set the number of users to be invited in one request. Limits may vary depending on various factors, such as account activity and the nature of your audience. It’s better to start with minimal values and gradually adjust limits based on the performance of your accounts and interactions with users.
Delay
This function allows you to set the time interval between sending requests. The longer the delay, the more natural the invitation process appears. Very short intervals may raise Telegram’s suspicion, leading to account blocking. The software randomly selects a delay time for each request within the range you specify.
Maximum timeout (FloodWait)
This parameter allows you to set a waiting interval for flood restrictions. If the restriction exceeds the set time, the program stops the account’s operation. If it is less, Telegram Expert will wait and then resume the task.
Select accounts
The user can select accounts in the «Active» category that are best suited for the task. Several parameters determine the quality level of accounts: warming-up status (outgoing activity), profile completeness (photo, bio, name, etc.), the number of actions performed in the last 24 hours (if the account was recently used for mailings or invites, it is better to let it «rest» to avoid blocks), as well as account age, geolocation, and other characteristics.
Forced number of invited users
If the option is enabled, the program will consider the invite complete only when the user is successfully added to the group (the status «Done» is assigned in the database). If the username is inactive or unavailable, the program will not count this as a successful invite.
Check if user is in the group before inviting
Before sending an invitation, the system checks whether the user is already in the group. This prevents unnecessary usage of invite request limits.
Leave the main group
This option configures the program so that the account automatically leaves the chat after completing the invite tasks. If the account was not originally in the chat, it temporarily joins it during the task. After completing all the invitations, the account will leave the chat.
Streams control
The multi-threading feature allows you to specify the number of threads and delay intervals. For example, with 20 threads, the program launches 20 accounts simultaneously. As soon as one completes its task, the system selects the next account and waits for the set pause, using a random value within the specified range.
Auto stop
You can configure an Auto stop for inviting when certain statuses are reached, such as Spamblock, Flood Wait, or BAN. The number of these statuses can be adjusted—for instance, stop the process after one or ten accounts receive a Spamblock status. Depending on the specified number, the program will wait until the limit is reached and then completely stop inviting for all accounts.