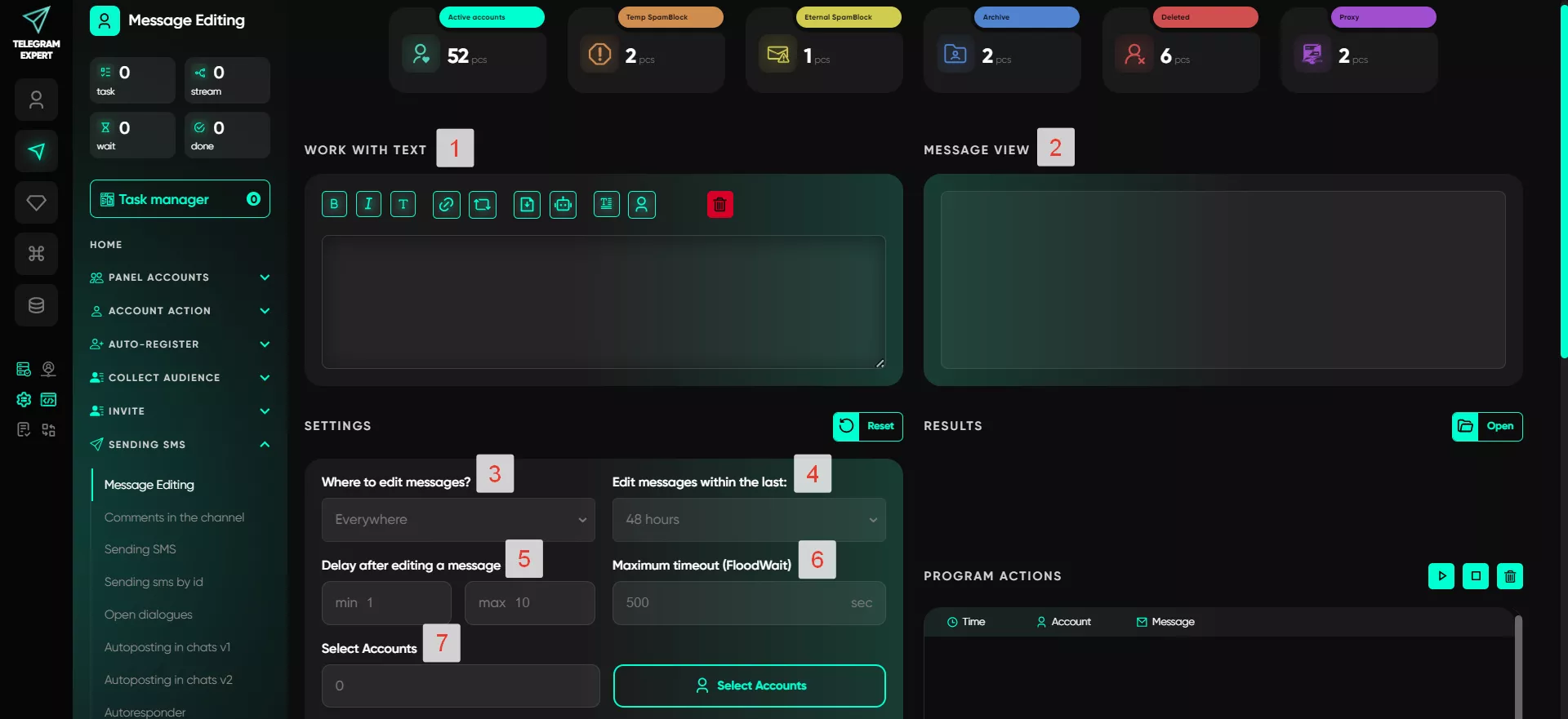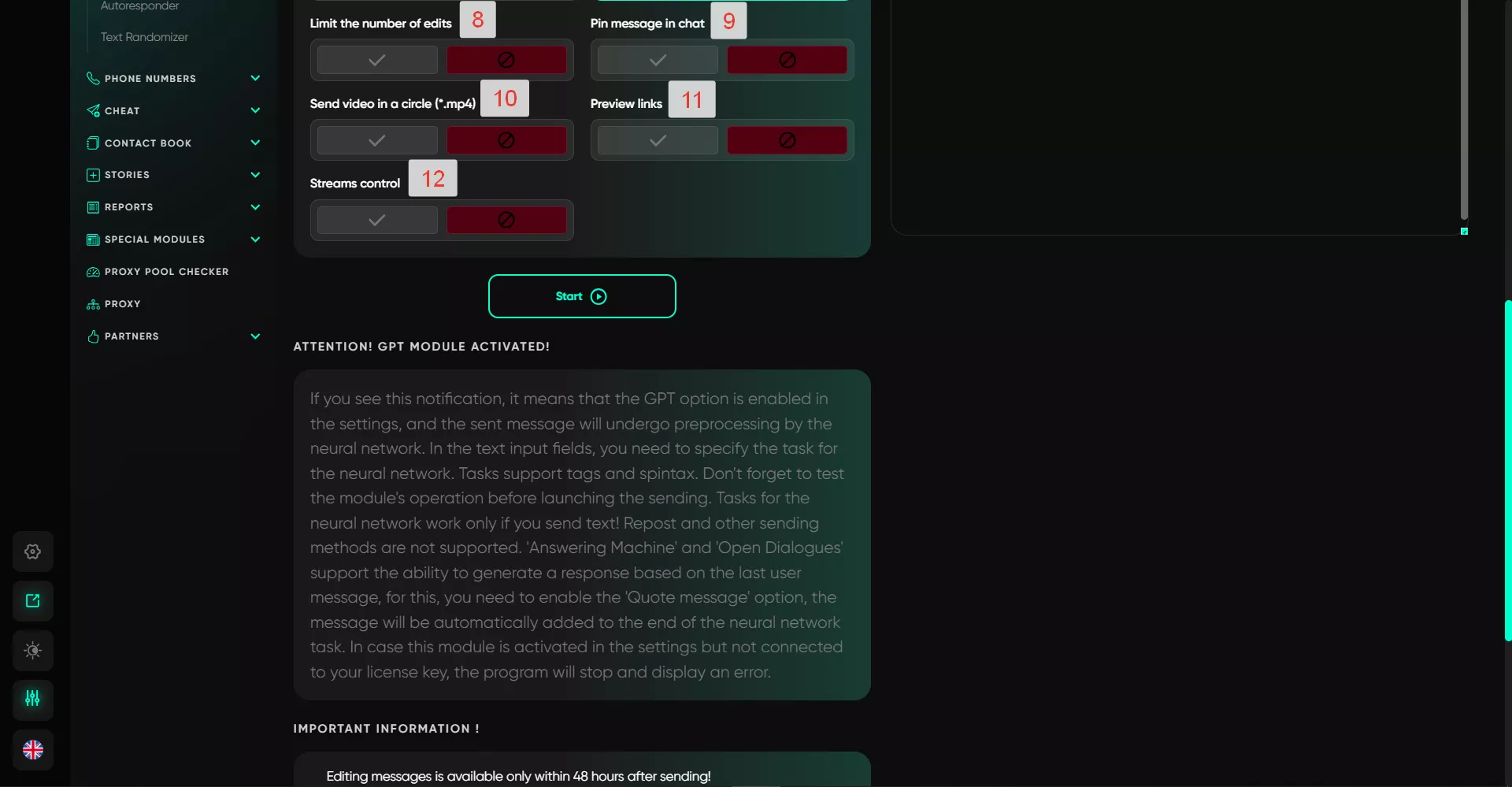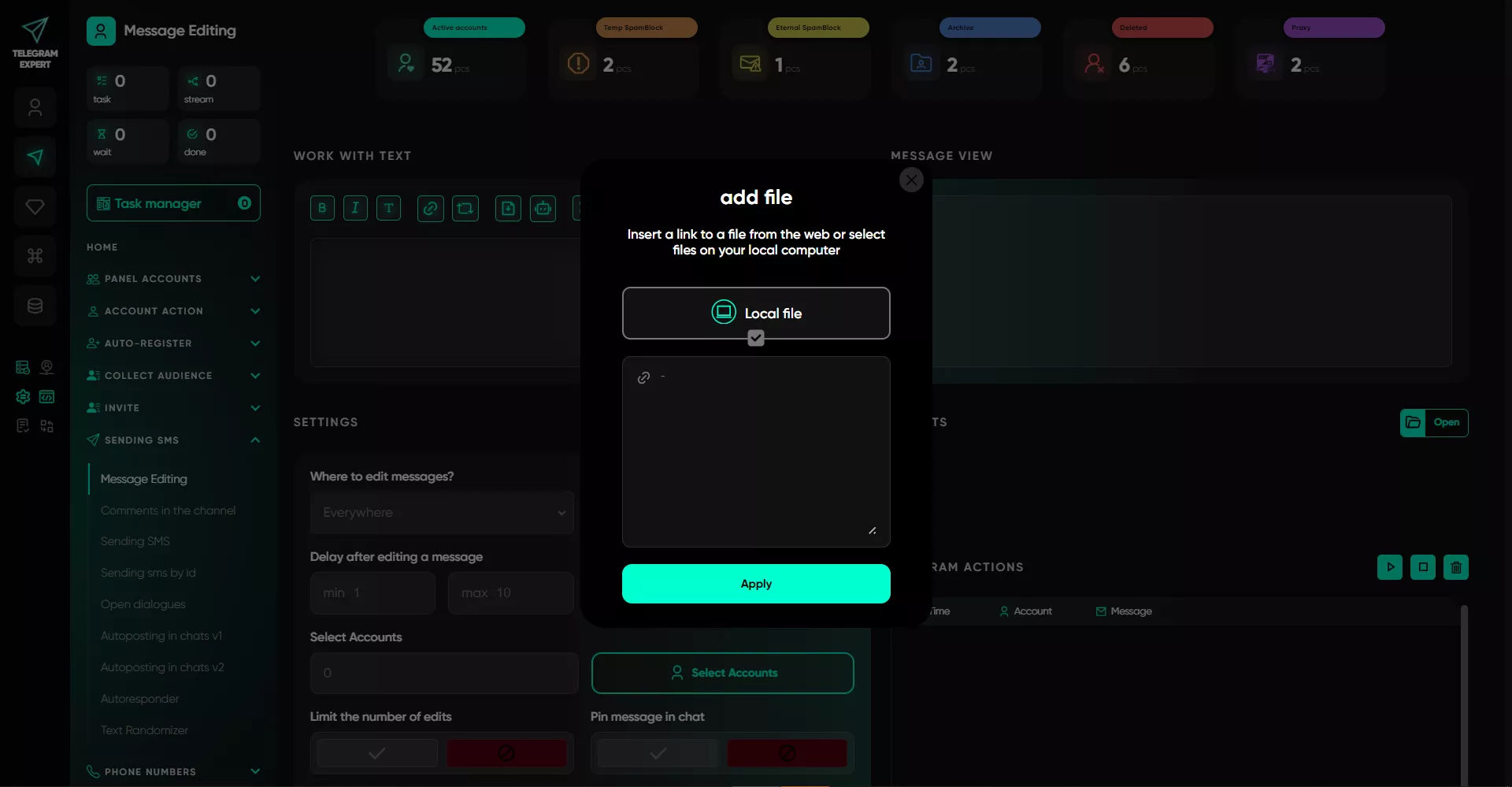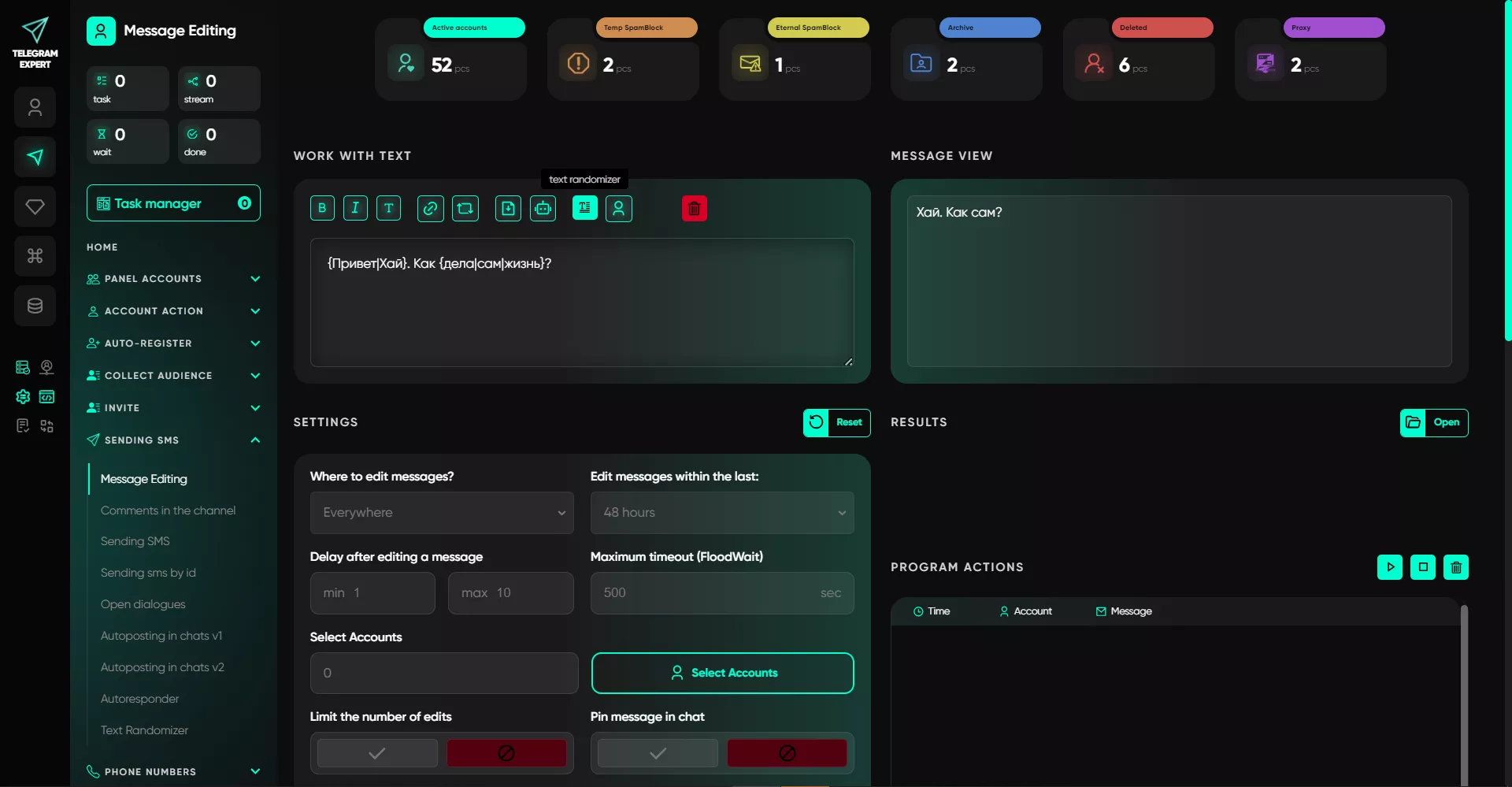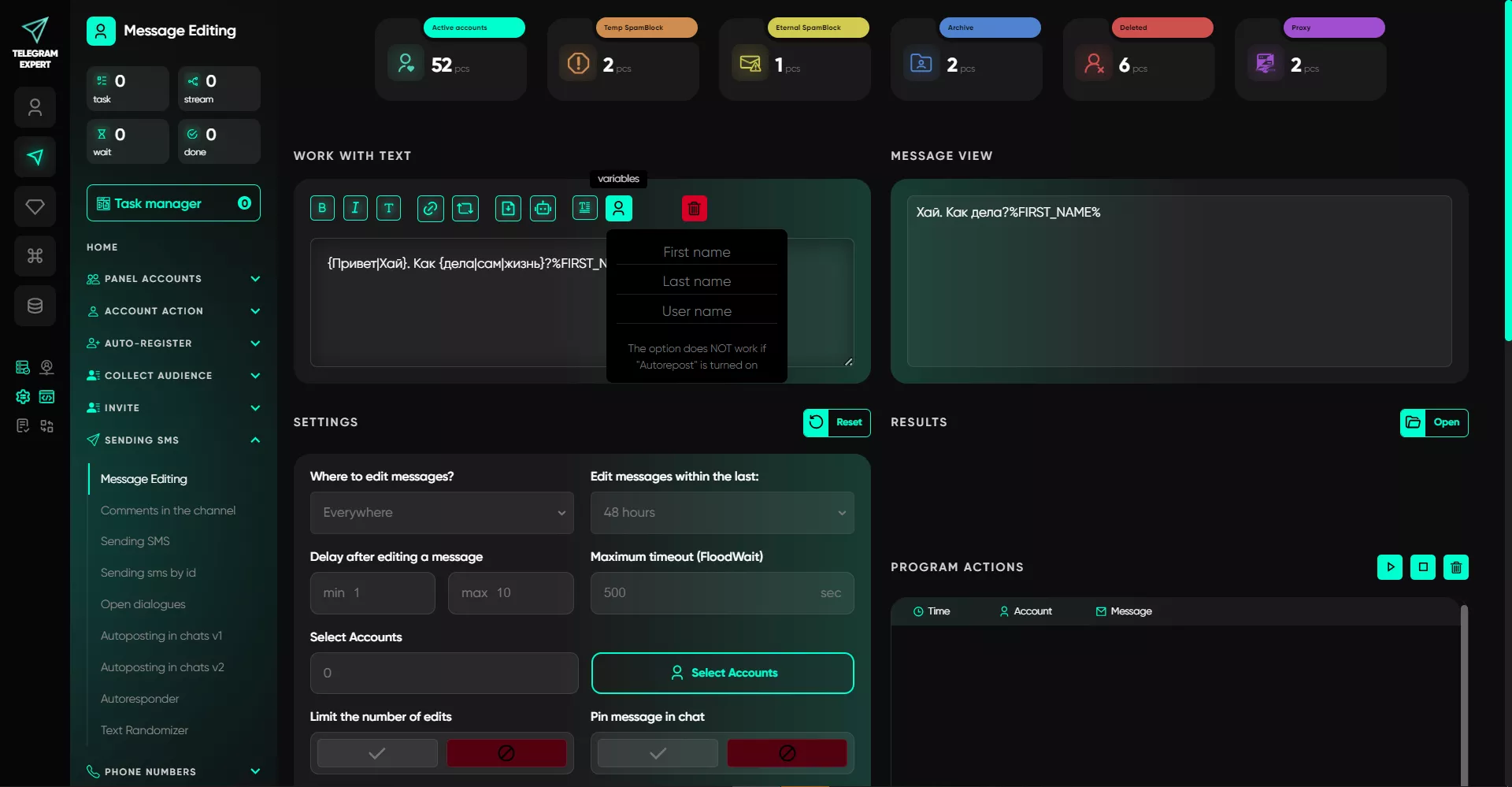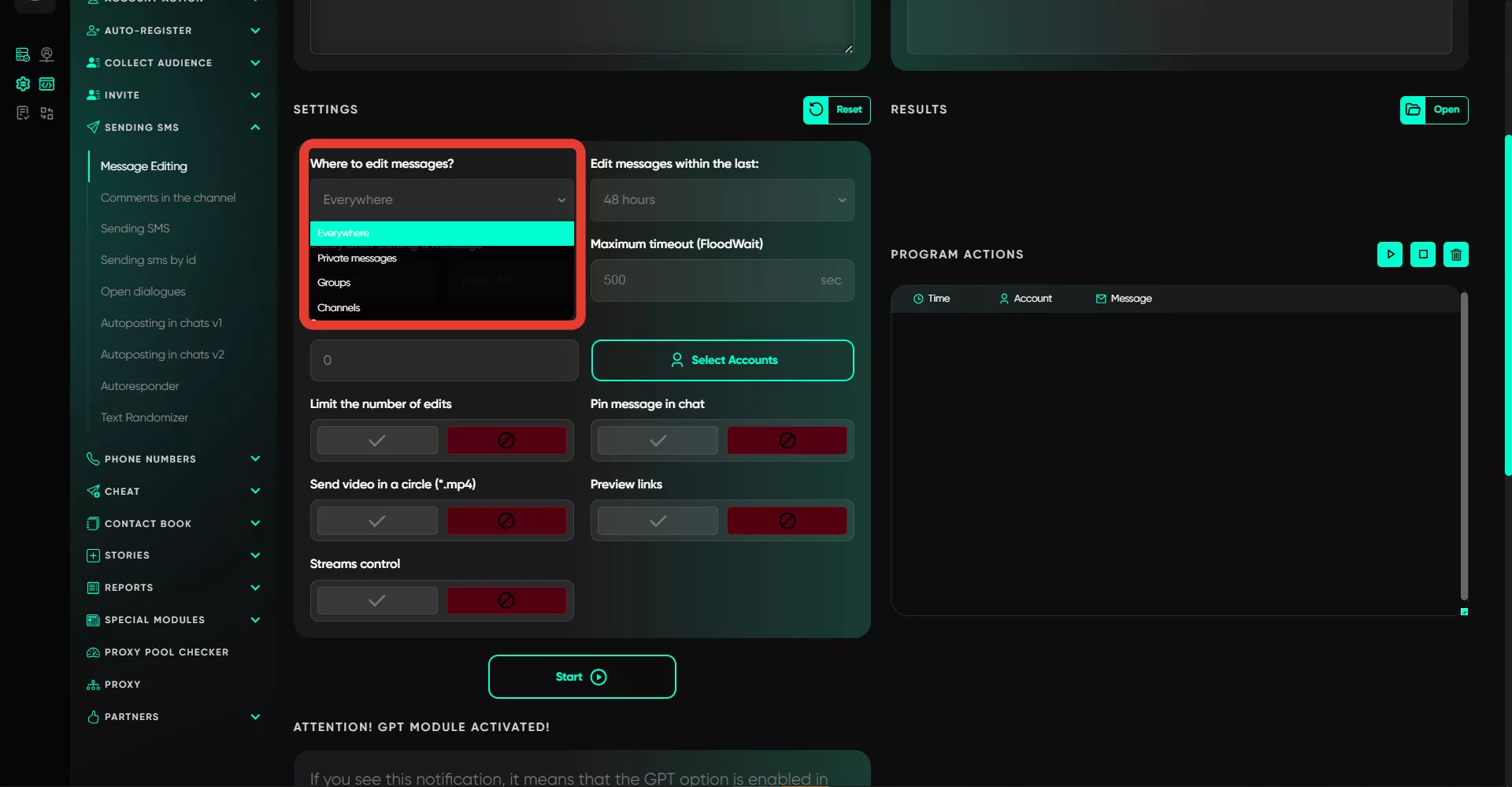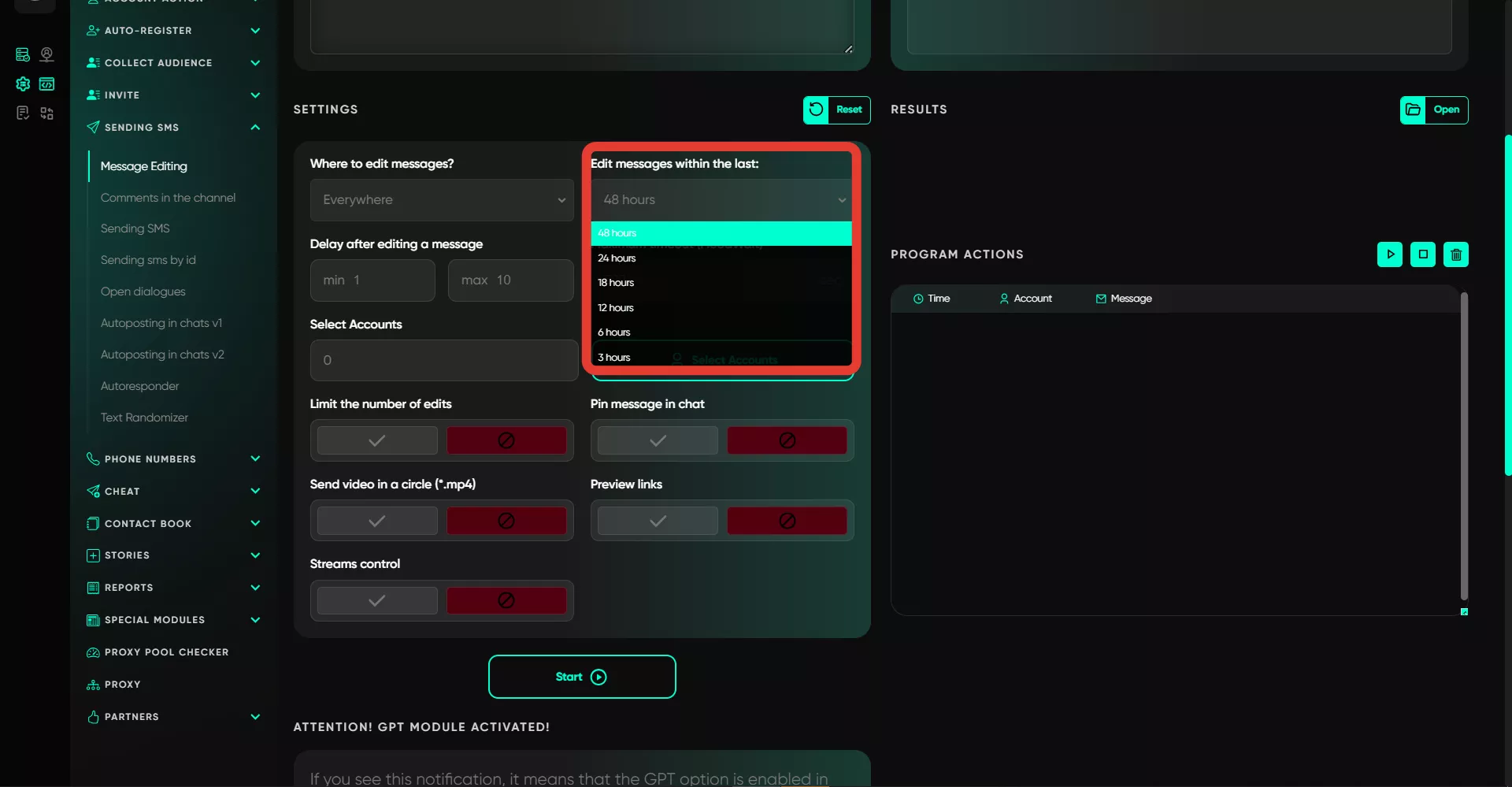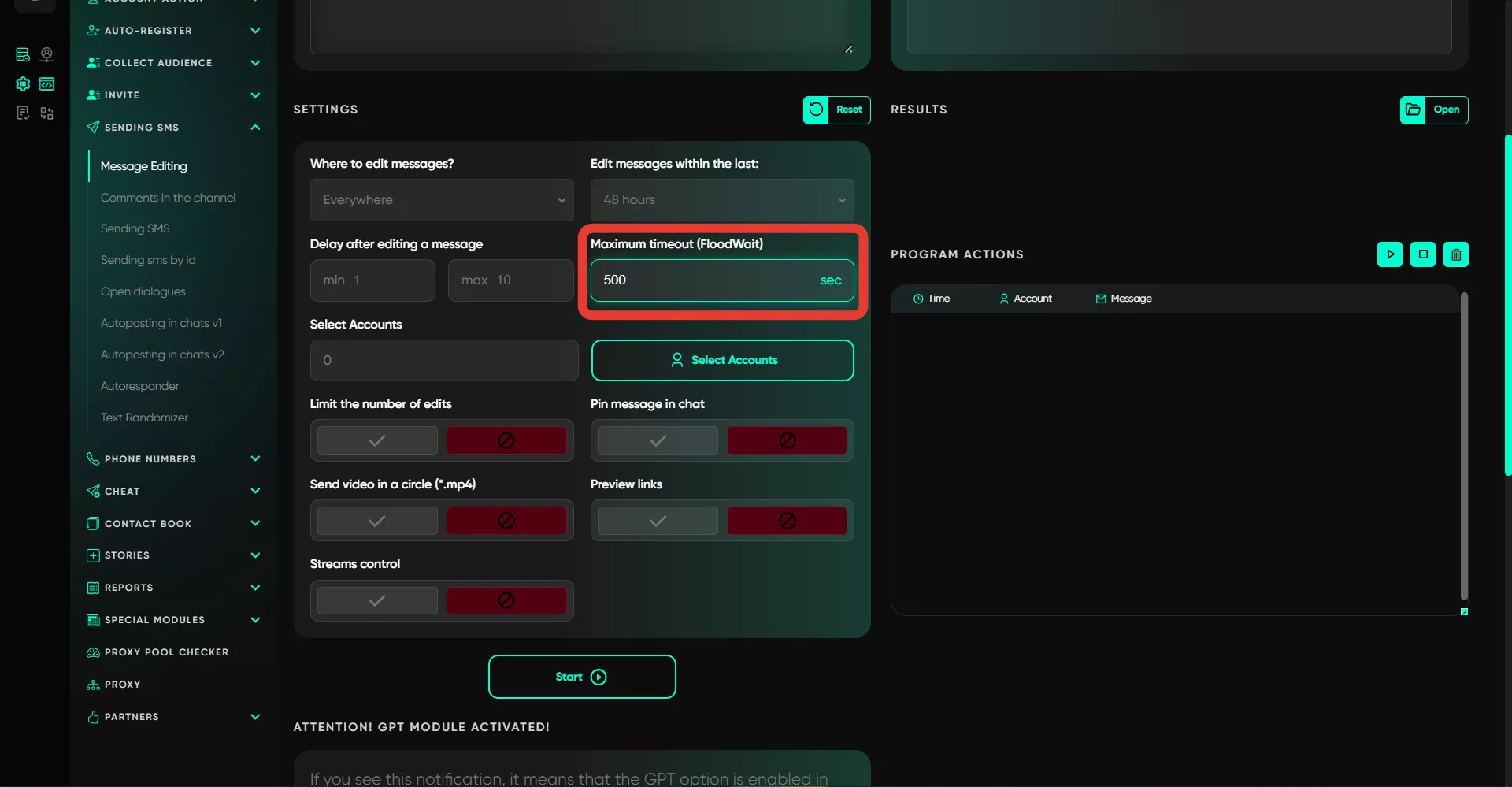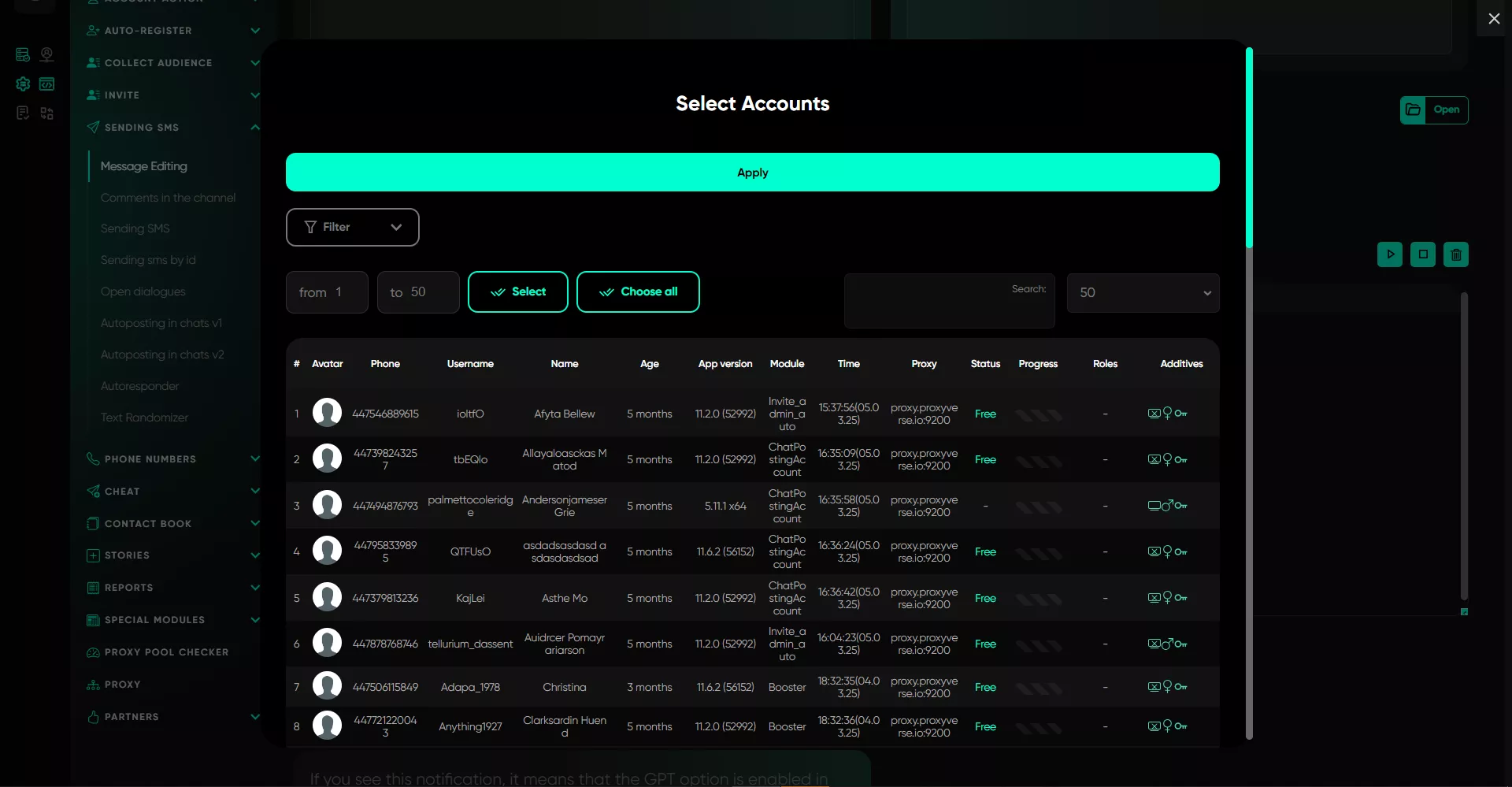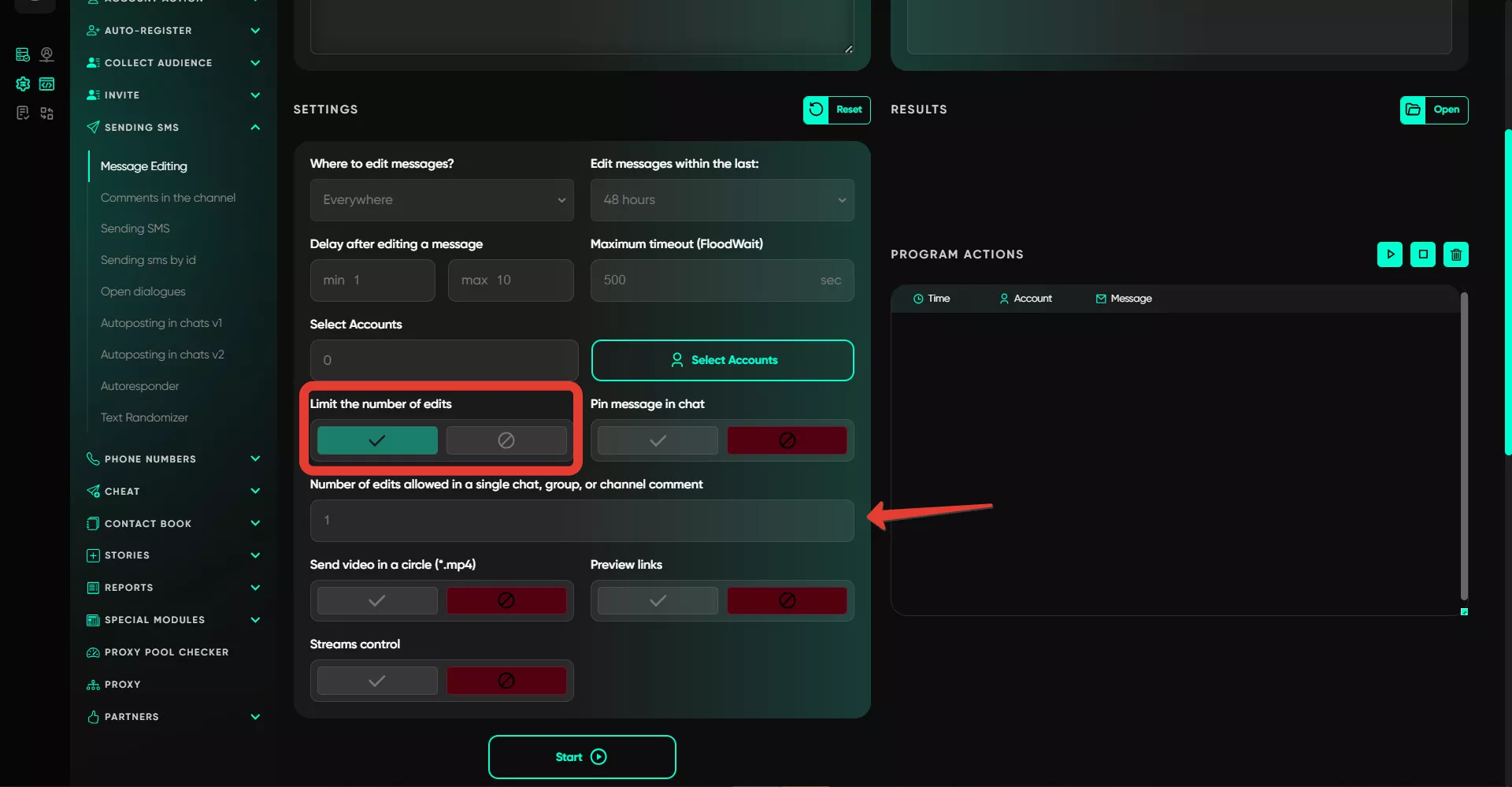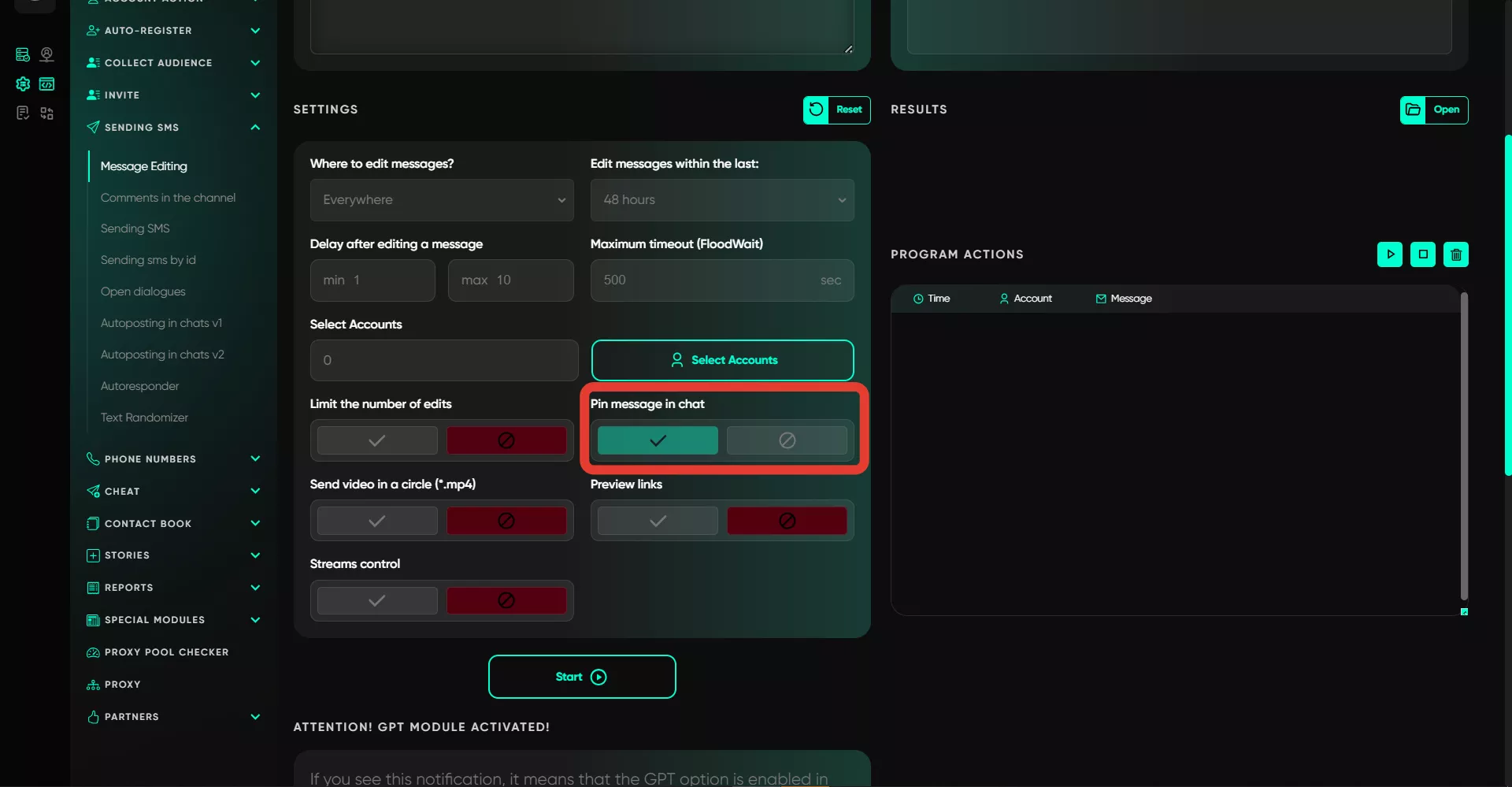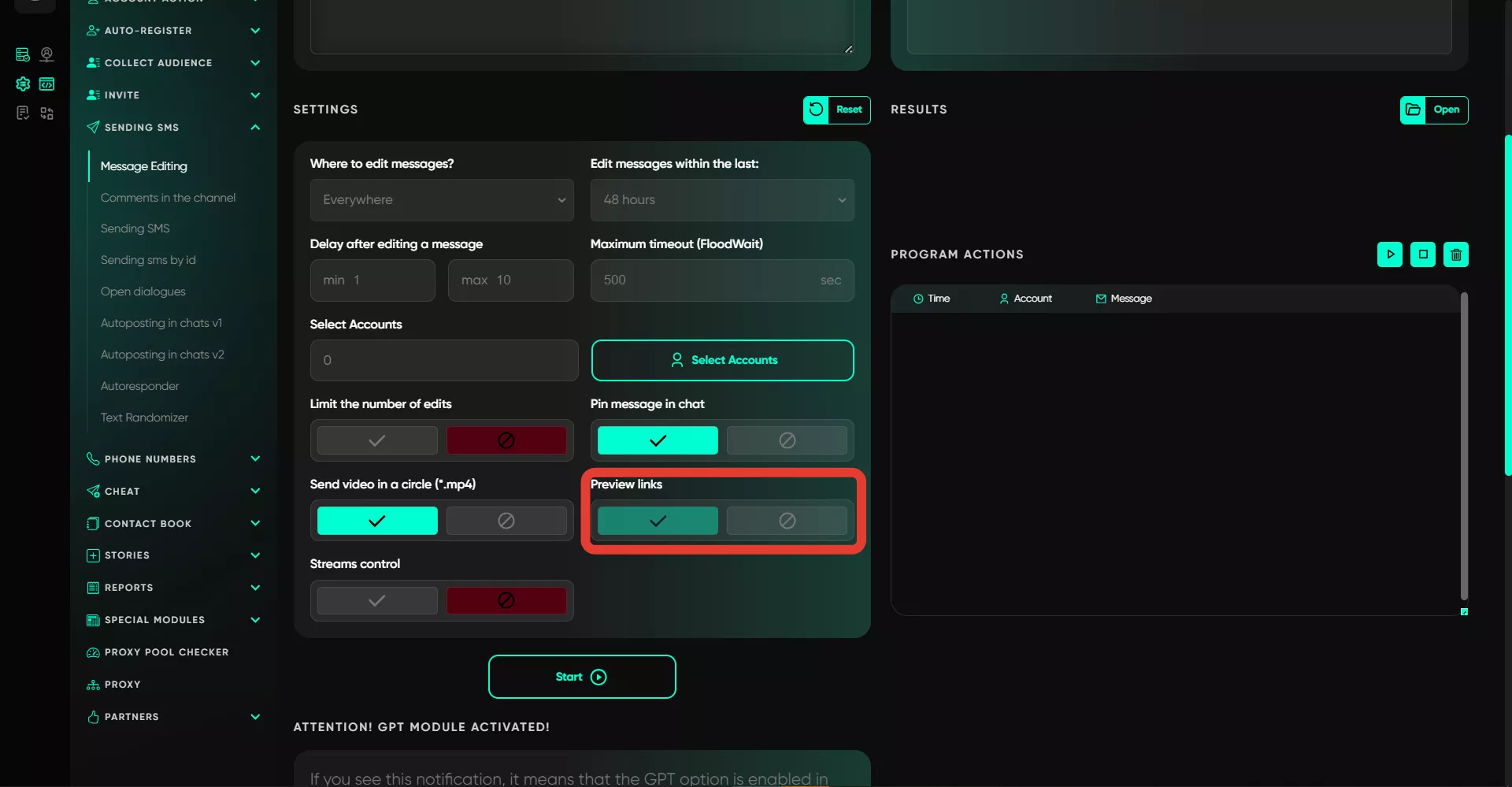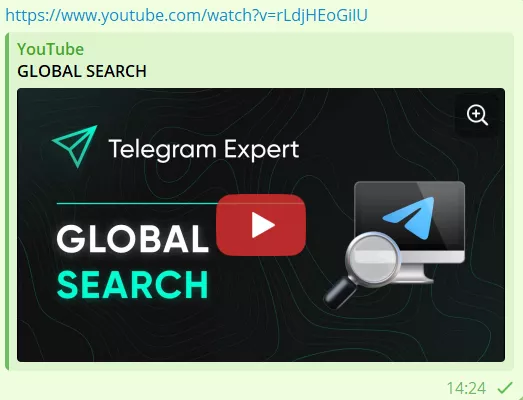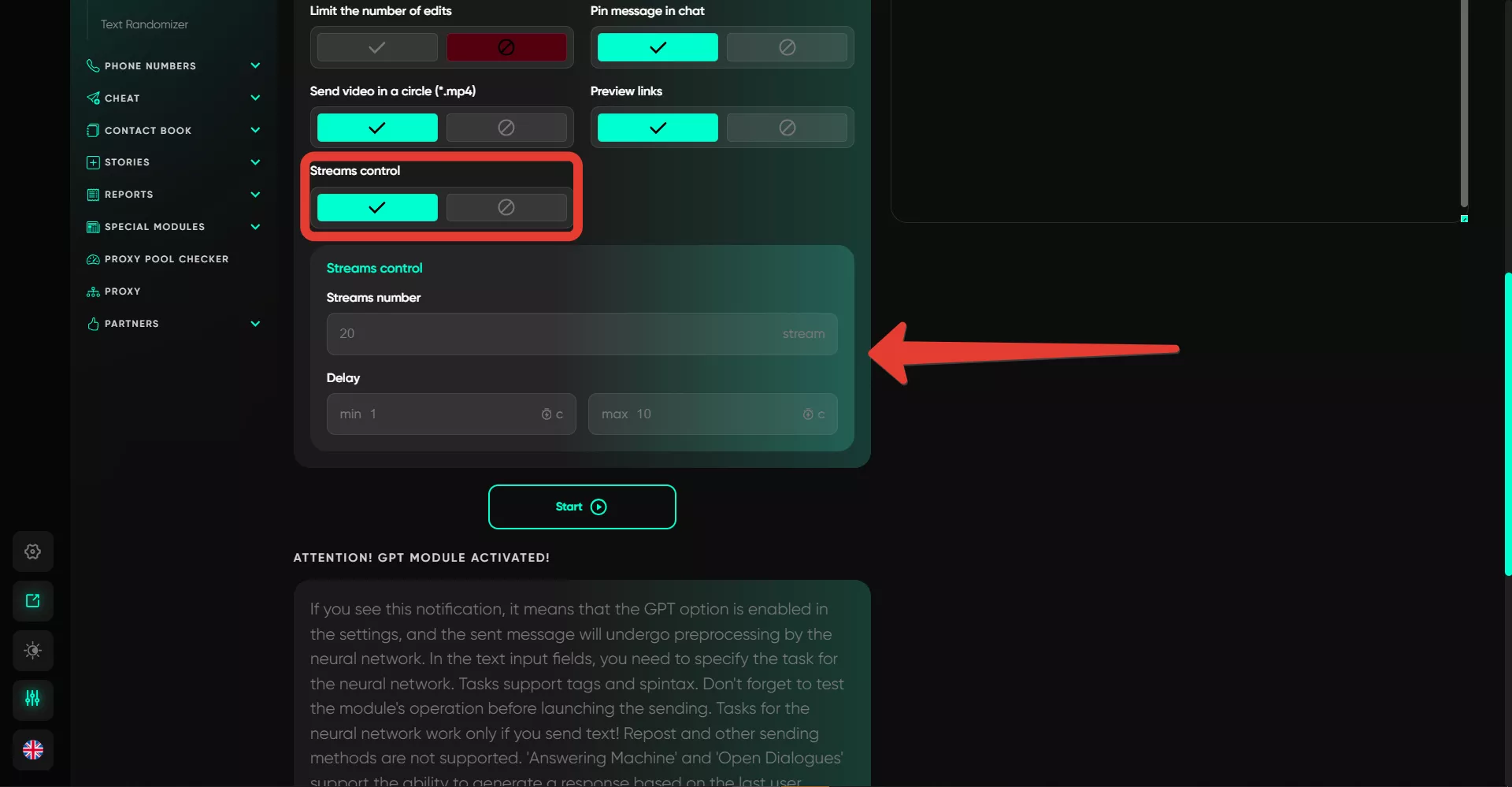Changing messages
With the help of the module, you can edit all sent messages in dialogs, comments in channels, or in chats. However, changes can only be made to messages sent no more than two days ago. Older messages cannot be edited. In the module, you can edit text messages, images, or captions for voice messages, but it won’t work with messages sent via @postbot, reposts, voice messages, or stickers.
Setup Stages:
1. Working with Text
First, you need to enter the text that will replace the text in the old message. You can use all standard options — italics, bold, adding links, and monospaced fonts. Other options are also available: 1. Add File — you can add a file (image) to replace it in the old message. Videos (circles), text files, or GIFs can also be added in this section. If multiple images are selected, the software randomly picks one for sending.
2. Randomization — you can enter new text using the spintax method. For example, {Hello|Hi}. The software randomly selects one of the options in the brackets and sends it.
3. Variables — if you add a variable mask (name, surname, or username), it will attach to the text, and the recipient will receive a personalized message addressing them.
2. Message Preview
This field displays the final message — you can preview it before sending. Only the text is shown.
3. Where to Edit Messages
In this section, you need to select where exactly the messages will be edited — in private dialogs, groups, channels, or everywhere.
4. Edit Messages Sent Within
Here, you need to choose which messages will be edited — those sent within the last 3, 6, 12, 18, 24, or 48 hours.
5. Delay After Editing a Message
Here, you specify the time interval the software will wait before moving on to edit each subsequent message. Values are entered as a range, and the software randomly selects a waiting time before each edit.
6. Maximum Wait Time (FloodWait)
In this section, you specify the maximum wait time for an account in case of receiving a spam restriction. If the restriction lasts longer than the specified time, the account will be removed from the task; otherwise, it will continue working after waiting for the entered time.
7. Select Accounts
In this section, you select the accounts that will be used for the task. The selection is made among accounts located in the "Active" folder.
8. Limit the Number of Edits
You can limit the number of messages edited within a certain time, for example, if there are too many. The value is set per dialog, channel, or group (depending on the choice in the first section). For instance, if you specify 4, then 4 messages will be edited in each dialog, channel, or group within the selected time frame.
9. Pin the Message in the Dialog
All messages replaced by the software will be pinned in the dialog (if the edits are happening in a dialog).
10. Send Video in a Circle
If you activate this function, you need to add the video circle file downloaded from Telegram in the text editing section. The text message is replaced with the circle — one circle cannot be replaced with another. If text is added, it will be included along with the file in a single message.
11. Link Preview
If this option is activated, all attached links will be sent along with their previews — a window above the message that shows a brief summary of the link.
12. Thread Management
If there are many accounts, you can enable multi-threading. For example, when specifying 10 threads, 10 accounts will work on the task simultaneously. Delays regulate the time after which the software connects to each new account in the queue. The value is set as a range, and the software randomly selects a time from it.